2012년부터 사용하여 8년 정도 된 데스크톱을 사용하지 않다가 코로나 19 사태로 아이들 온라인 수업을 위해 되살렸습니다.
HDD 512에 램이 4기가, 우선 램을 구매하여 업그레이드를 시도했는데, 램 인식이 안되어 살펴보니 한쪽 램 슬롯이 망가졌네요.
램 업그레이드는 포기하고요.
데스크톱 HDD를 SSD로 업그레이드를 시도했습니다.
SSD 구매한 김에 저렴한 것으로 2개를 구매했습니다.
노트북 오래된 것도 마저 업그레이드를 시도해보려고 겸사겸사 2개를 구매하게 되었습니다.




전에는 HDD 크기가 512기가 비트여서 SSD도 512기가 비트 용량으로 구매해야 하는 방법만 알고 있었습니다.
그래서 하드를 통째로 마이그레이션 하려고 계획했었는데요.
OS가 설치되어 부팅이 가능한 드라이브만 선택적으로 마이그레이션이 가능하다는 것과 무료 프로그램이 있다는 정보를 알게 되었습니다.
그래서 보통 OS가 설치된 C드라이브보다 큰 저장공간을 갖는 SSD만 있으면 되니 120기가 비트 저장 공간을 갖는 저렴한 SSD를 구매하여 시도하게 되었습니다.
집에 있는 데스크탑 환경에 맞는 방법으로 진행하는 것이기에 상황마다 다를 수 있는 점 참고하시기 바랍니다.
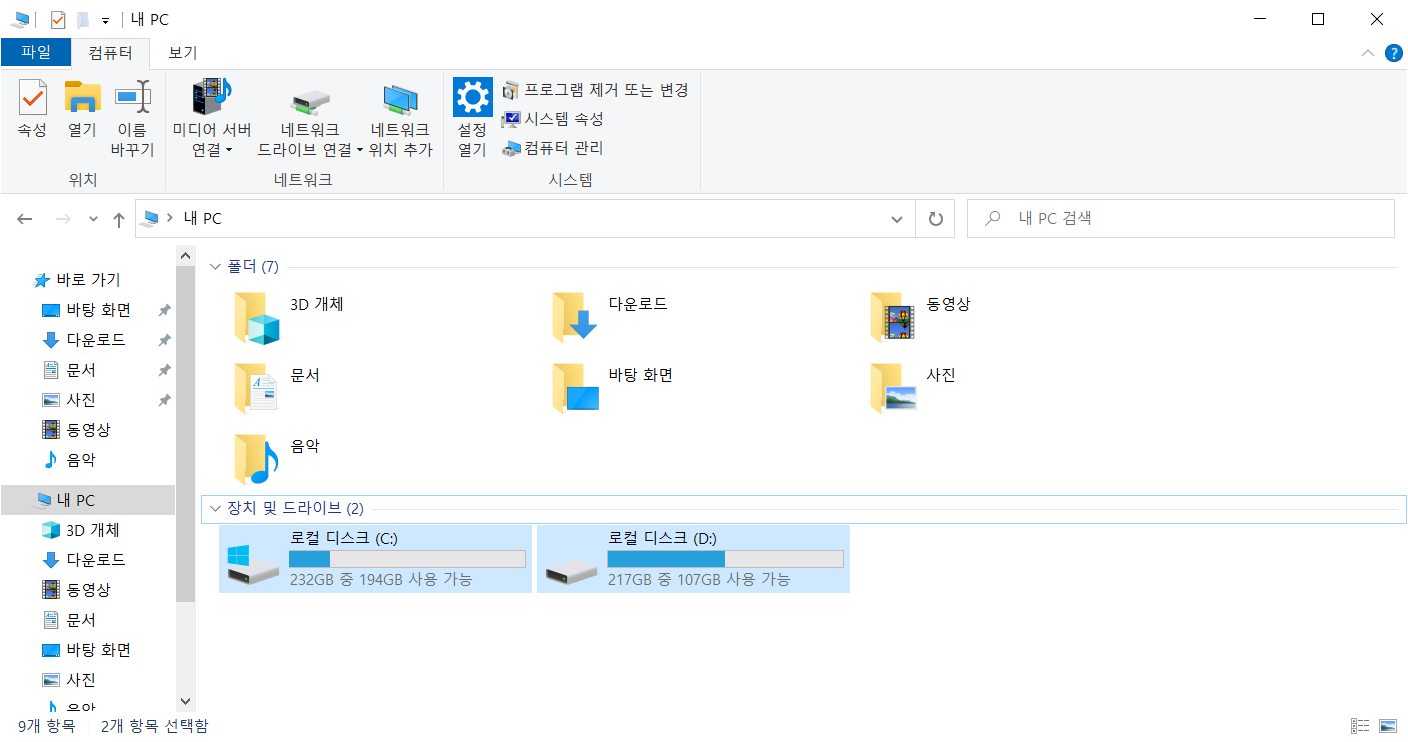
SSD 저장장치를 데스크톱 컴퓨터의 전원을 끈 상태에서 연결합니다.
그런데 SSD 저장장치를 연결하여 컴퓨터를 켜더라도 SSD는 '파일 탐색기'에서 인식이 되지 않습니다.
공장 출고 SSD는 초기화 작업이 되어 있지 않은 상태이기 때문입니다.
납작한 SSD의 옆으로 난 작은 구멍의 붉은 LED 불빛으로 전원 연결을 확인할 수 있을 뿐입니다.
파일 탐색기에서는 새롭게 장착한 SSD가 보이지 않지만 다음 단계를 진행할 수는 있습니다.
그리고 마이그레이션 진행하는 데는 아무 지장이 없기에 일단 진행합니다.
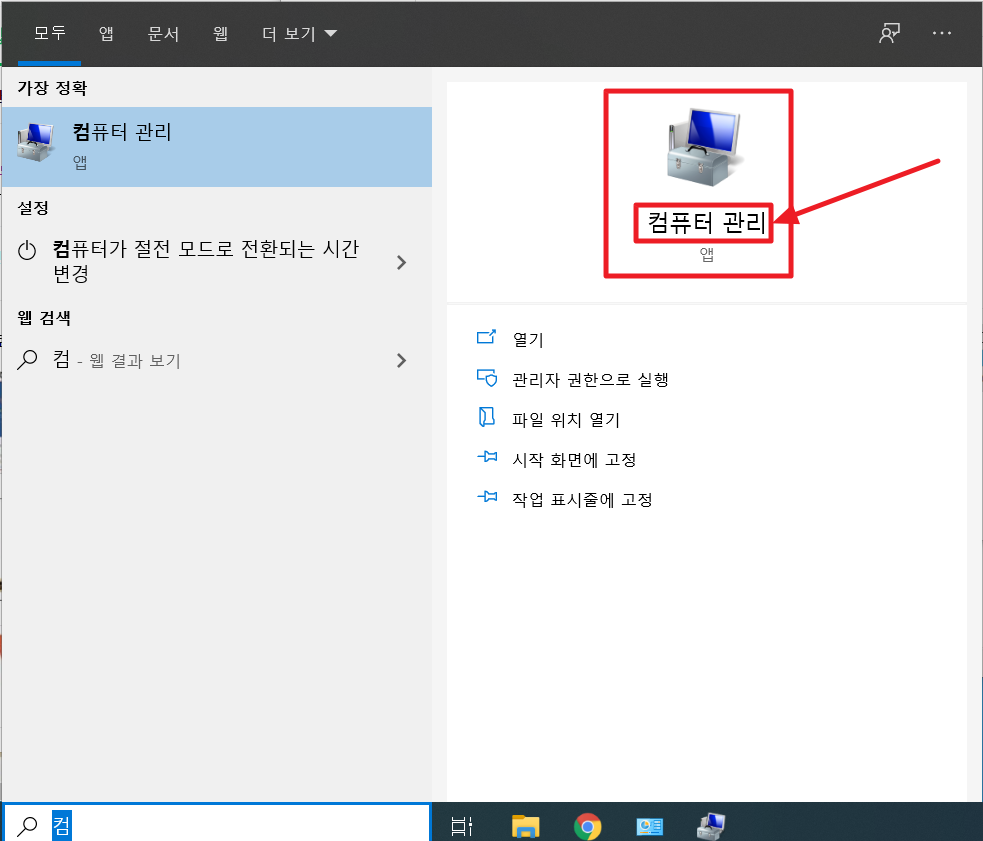
'검색하려면 여기에 입력하십시오.'라고 윈도 표시 옆에 돋보기가 보이는 창에 '컴' 한 글자만 입력하여도 '컴퓨터 관리'가 뜨고 클릭하면 컴퓨터 관리로 진입합니다.
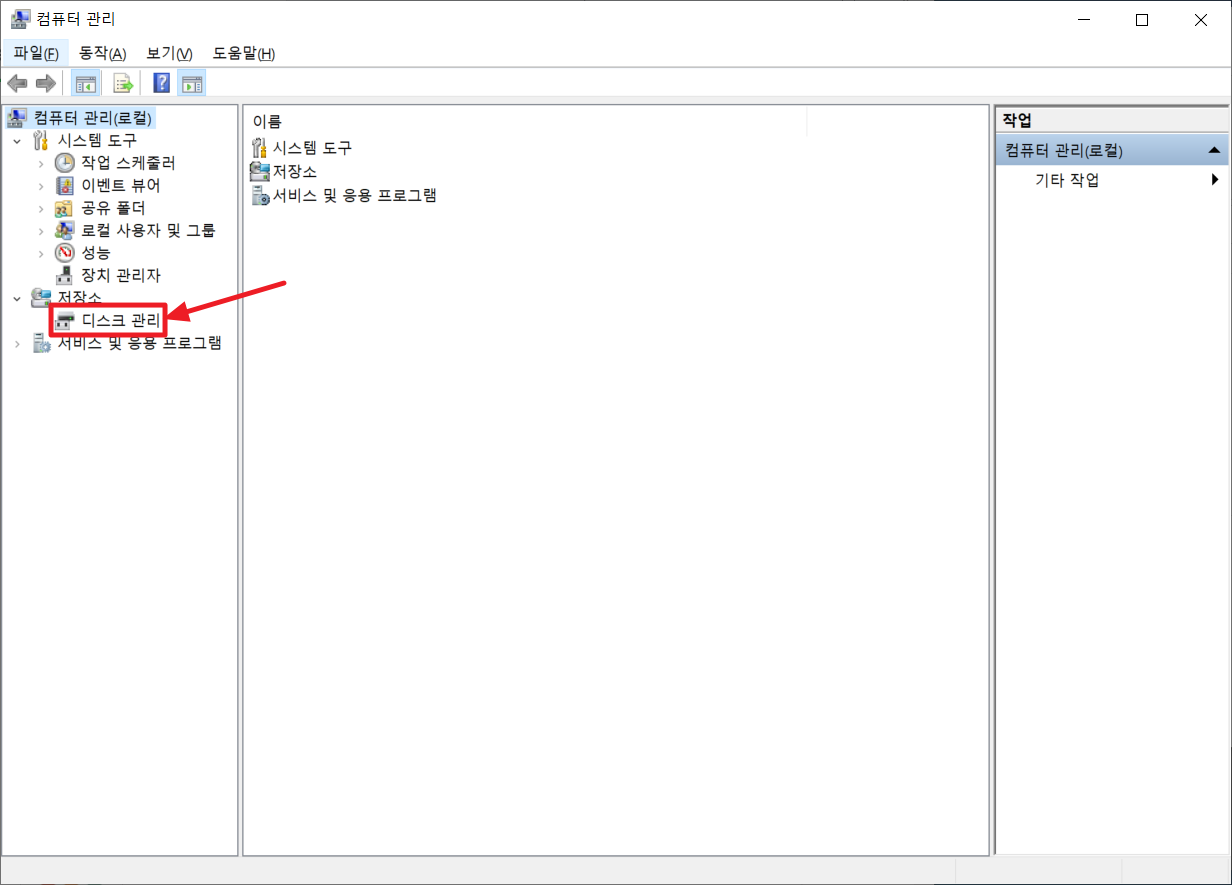
컴퓨터 관리 화면 왼쪽 창 부분에서 저장소의 디스크 관리 메뉴를 클릭하면 오른쪽 창에 디스크 장치들이 보입니다.
각자 컴퓨터의 저장장치의 상태에 따라 그리고 메인보드에 따라 인식되는 디스크 번호는 다를 수 있습니다.
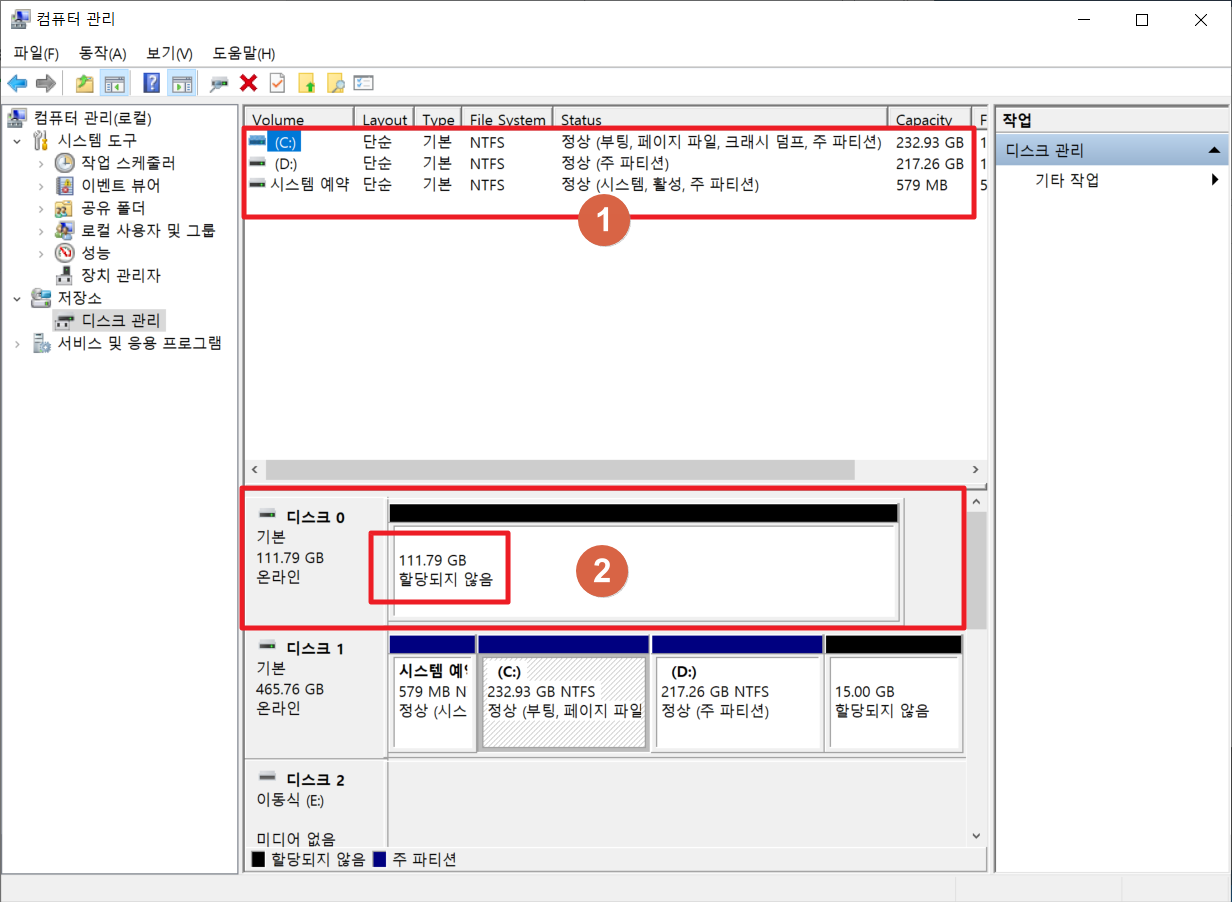
① 부분에는 새로 장착한 SSD가 보이지 않습니다.
하지만 ② 부분에는 새롭게 장착한 SSD가 보입니다.
그러니 컴퓨터에 SSD를 장착하였는데도 파일 탐색기에 아무것도 나타나지 않는다고 당황할 일이 전혀 아니고
복잡하게 BIOS 만지고 할 필요도 없습니다.
저의 경우는 기존의 저장장치가 3.5인치 HDD인지라 읽고 쓰는 속도가 너무 느립니다.
훨씬 처리 속도가 빠른 SSD로 바꾸려는 것입니다.
SSD로 그냥 바꾸어 교체한 후 OS 설치, 각종 드라이버 설치, 각종 프로그램 설치 작업까지 할 수도 있지만 너무 시간이 오래 걸릴뿐더러, 기존 컴퓨터의 OS가 윈도 7에서 윈도 10으로 업그레이드해놓은 상태인지라 OS를 다시 설치하려면 윈도 10 제품을 구매해야 하는 추가적인 지출과 과정이 필요합니다.
또한 각종 프로그램을 설치하고 인증받는 과정이 필요하게 됩니다.
그래서 기존의 OS와 각종 프로그램을 포함하고 있는 C드라이브를 통째로 새로운 SSD로 옮기는 작업인 마이그레이션을 하려고 합니다.
마이그레이션을 하면 OS나 프로그램 설치를 하지 않아도 이전 컴퓨터와 동일한 OS와 각종 프로그램을 바로 사용이 가능하기 때문에 매우 효율적입니다.
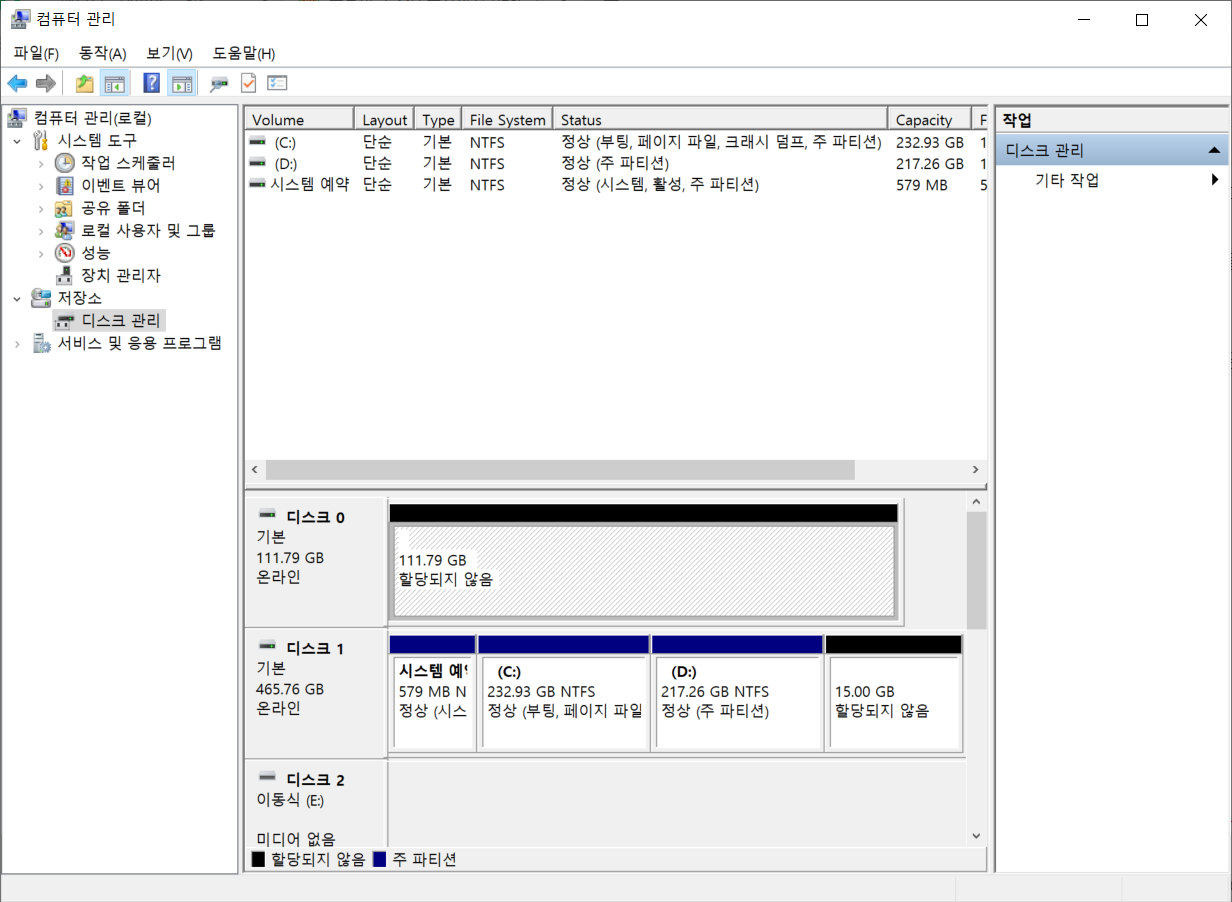
새롭게 장착한 SSD가 디스크 0으로 잡혀 있습니다.
디스크 1은 기존에 장착되어 있던 512기가 비트 용량의 HDD입니다.
디스크 1의 (C:)는 윈도가 설치되어 있는 '부팅' 디스크임을 알 수 있습니다.
새로 장착한 마이그레이션용 SSD의 용량을 기억하면 혹시 모를 실수를 미연에 방지할 수 있습니다.
마이그레이션 작업에는 굳이 불필요하지만 새롭게 장착한 SSD를 '내 컴퓨터'에서 인식되도록 하는 작업을 살펴보겠습니다.
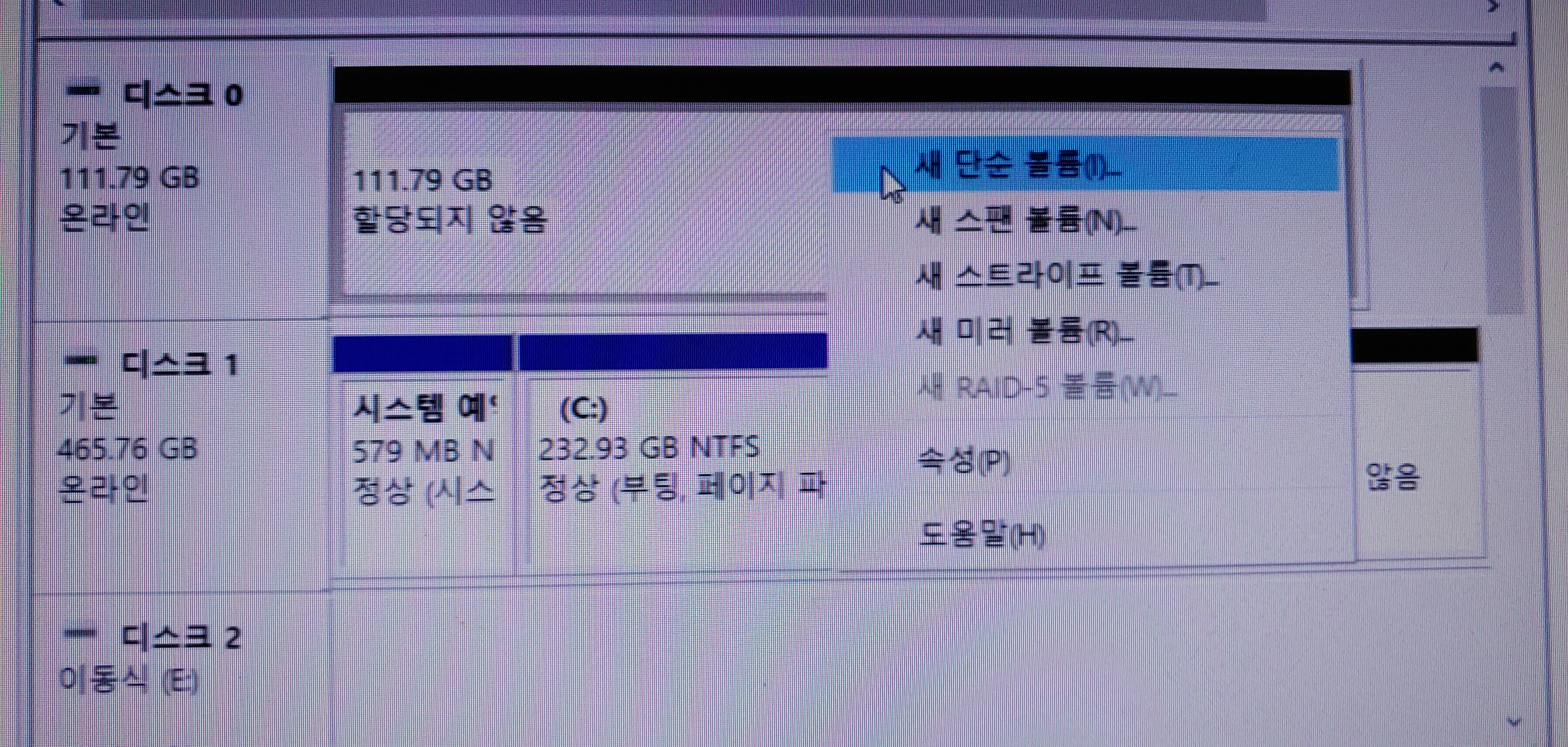
새롭게 장착한 저장장치 위에 마우스 커서를 놓은 상태에서 오른쪽 클릭하여 '새 단순 볼륨'을 선택합니다.
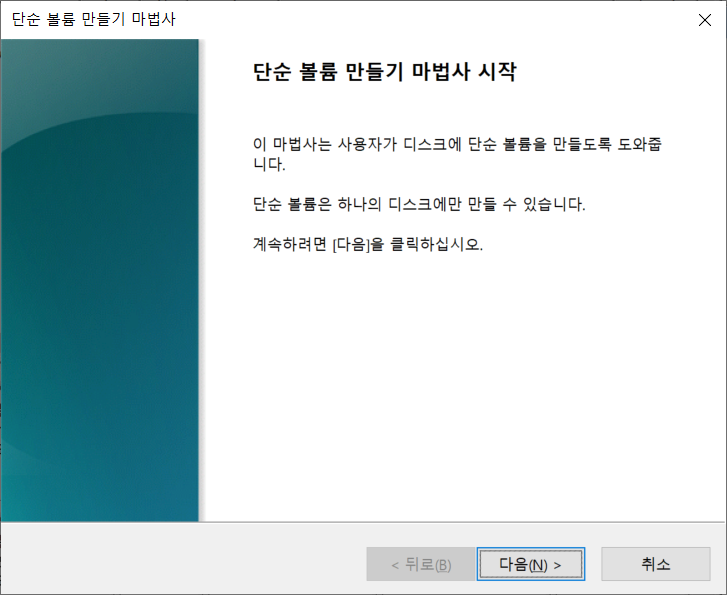
그러면 '단순 볼륨 만들기 마법사 시작' 창이 뜹니다.
다음을 선택하여 진행합니다.

파티션 크기는 전체 공간이 기본으로 선택되어 보이는데요.
통째로 사용할 것이기 때문에 다음으로 진행합니다.
공간을 나누어 사용하는 것은 추후에도 가능하기 때문에 마이그레이션에 우선 목표를 두고 다음으로 진행합니다.
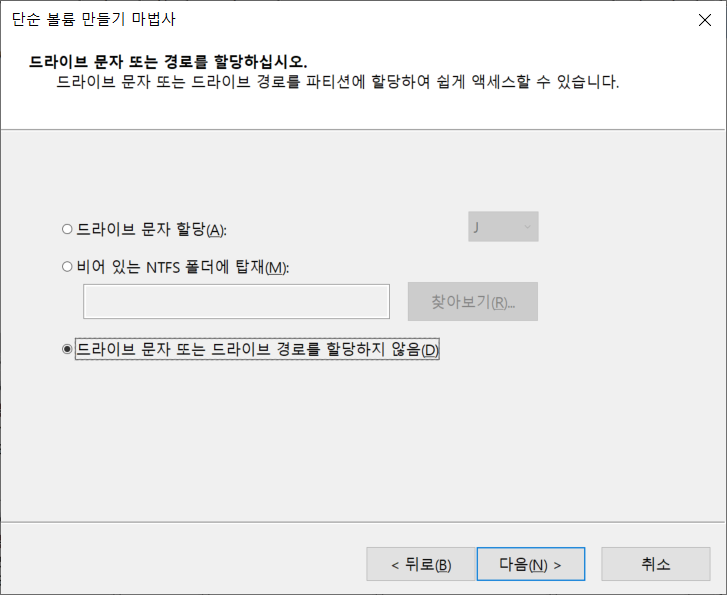
드라이브 문자를 할당해도 되나 굳이 불필요합니다.
기존의 OS를 포함하고 있는 (C:) 드라이브를 통째로 옮겨 올 것이기 때문에 드라이브 문자나 볼륨명이 큰 의미가 없습니다.
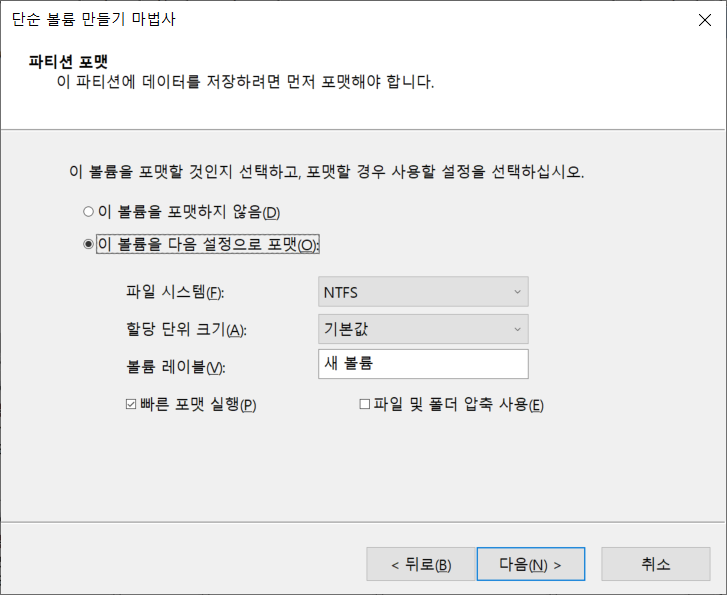
마이그레이션 작업을 위해서는 이 과정 자체가 불필요하기 때문에 포맷 작업을 하지 않아도 가능합니다.
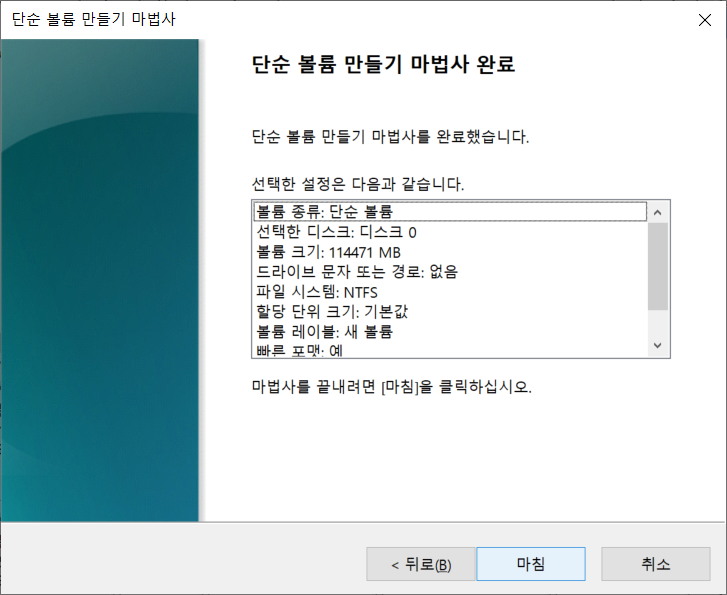
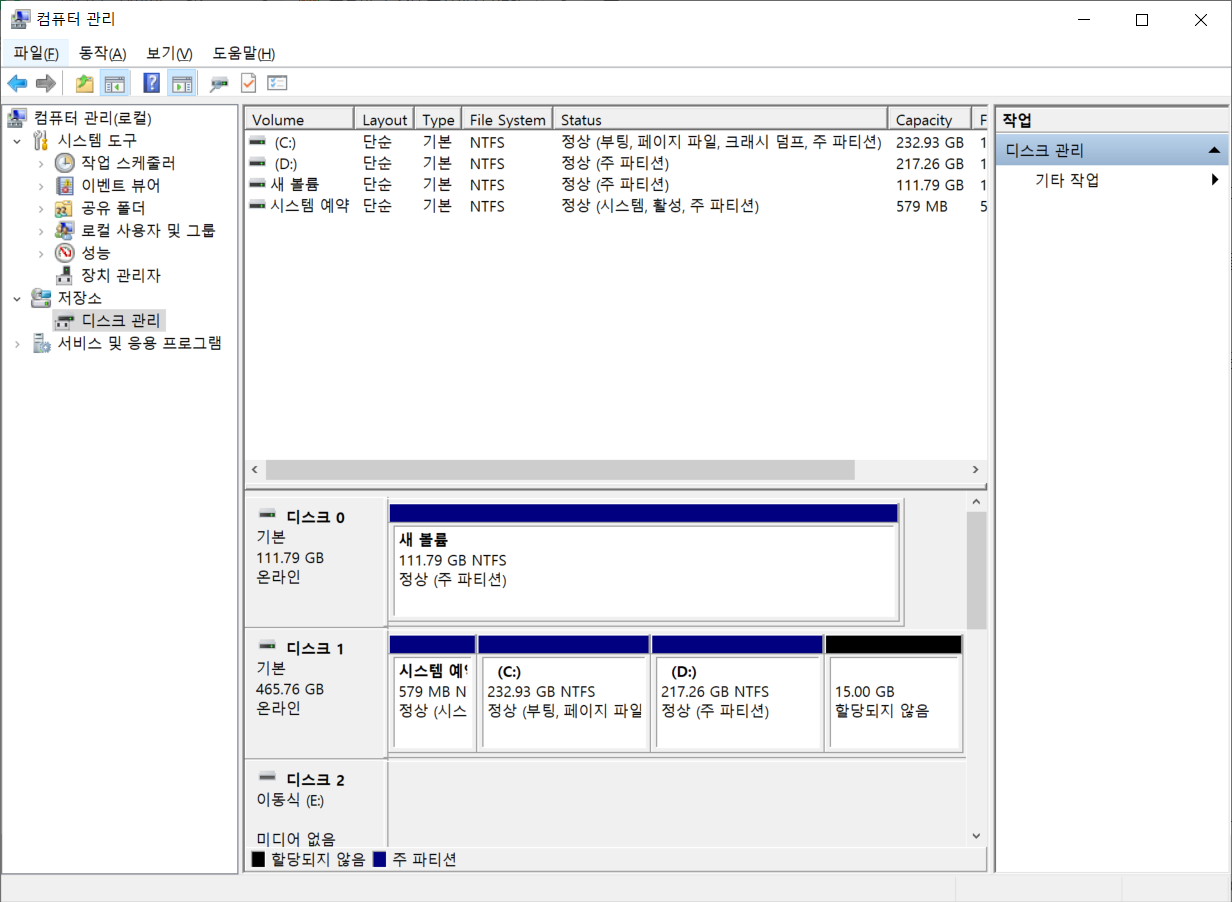
볼륨 이름을 부여해 주지 않았기 때문에 '새 볼륨'으로 표시됩니다.
초기화를 하였기 때문에 일반적인 저장장치 표시 형식을 따라 표시가 됨을 확인할 수 있습니다.
아래는 설명을 생략하겠습니다.
프로그램 이름에 무료 12.0 버전으로 표시되어 다운로드하여 설치하고 마이그레이션 작업을 시도를 했는데, 최종 단계에서 결제창이 열리더군요.
마이그레이션 자주 할 것 같으면 결제도 고려해볼 만하겠지만, 사용할 일이 거의 없기 때문에 다른 무료 마이그레이션 프로그램인 매크리엄 리플렉트 프리(Macrium Reflect Free) 버전을 선택했습니다.
.
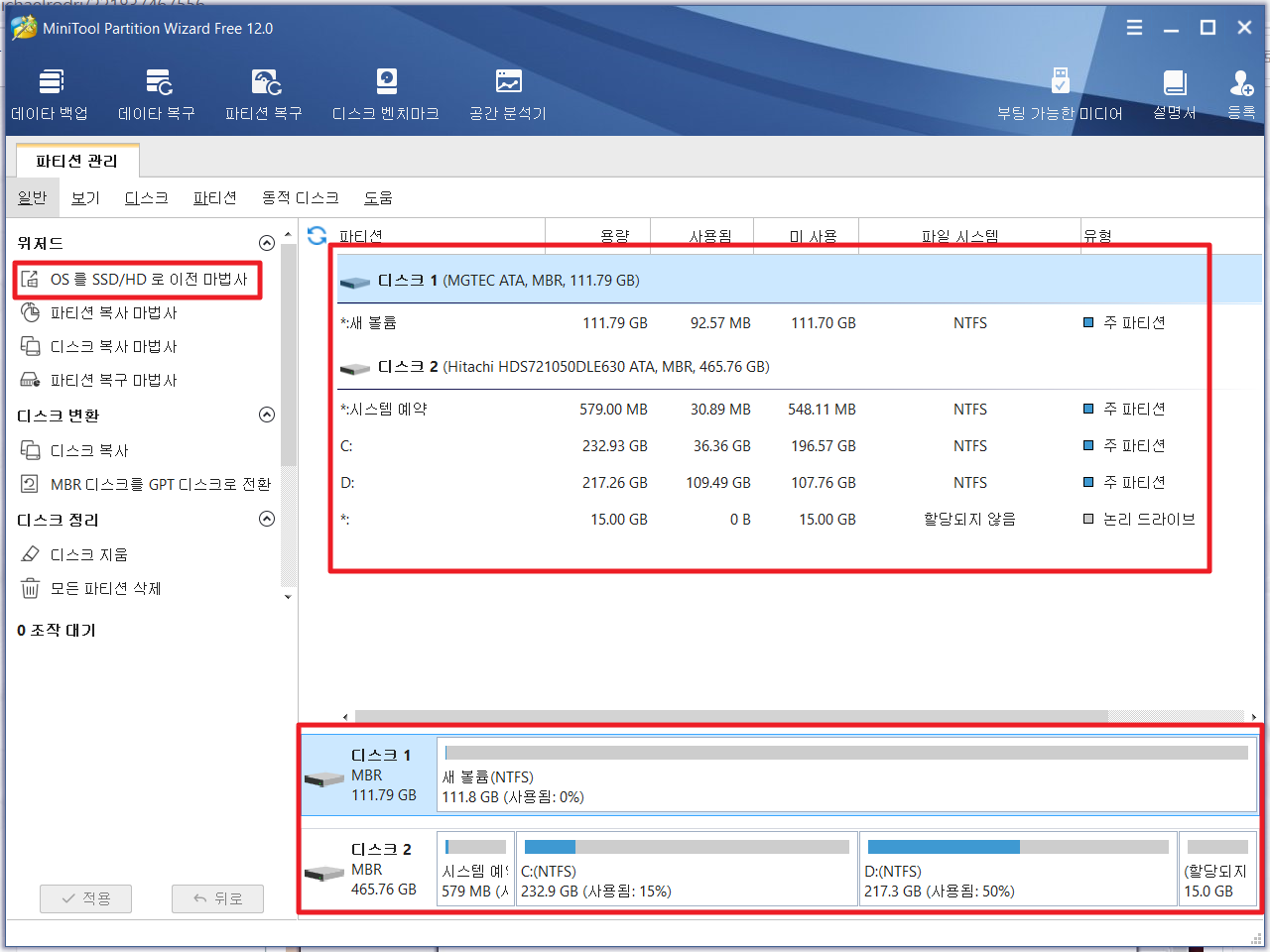

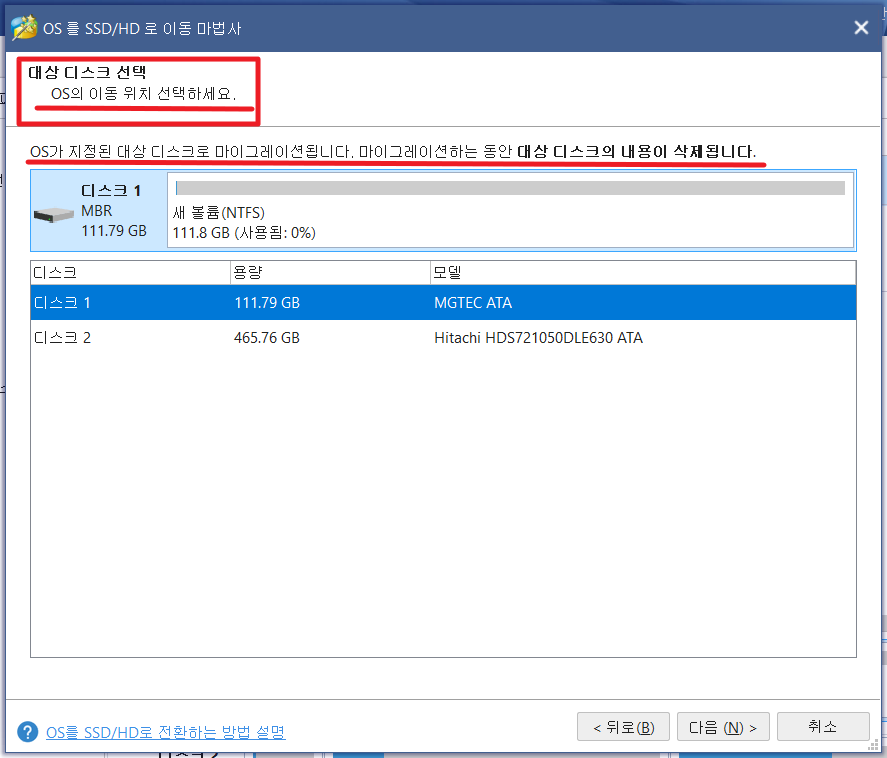
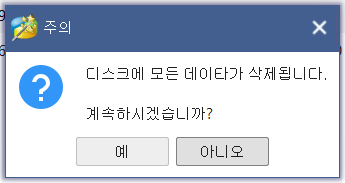
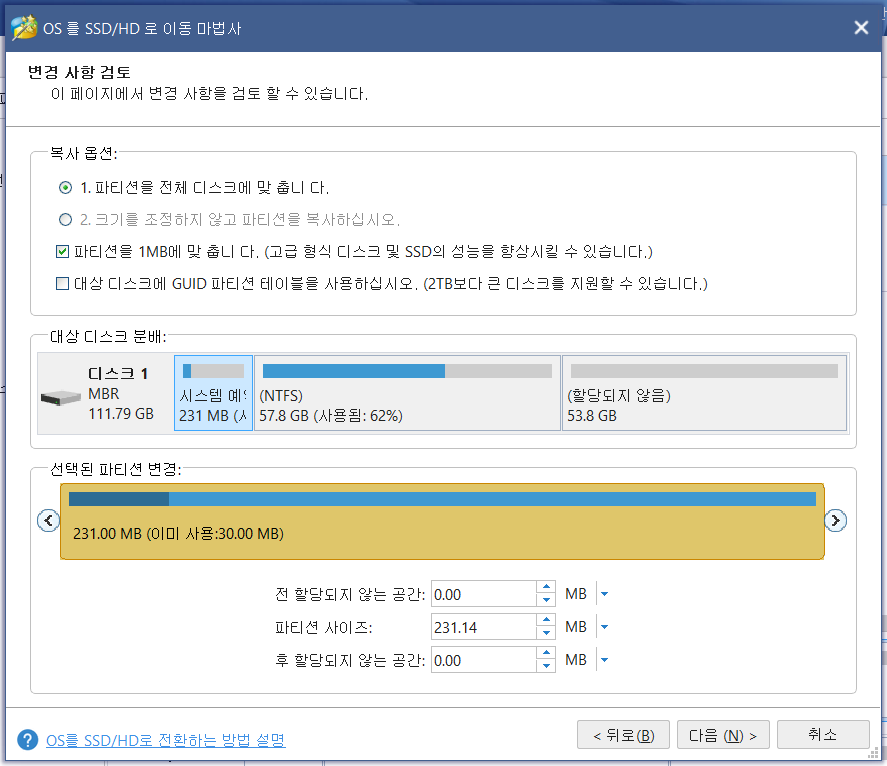
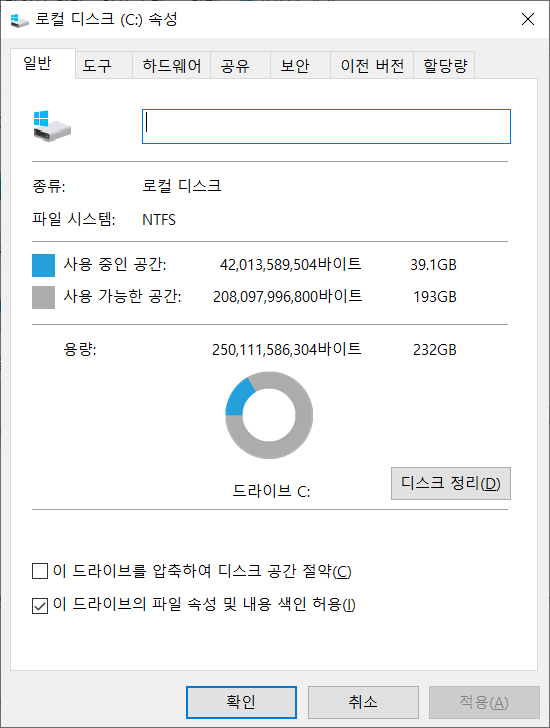
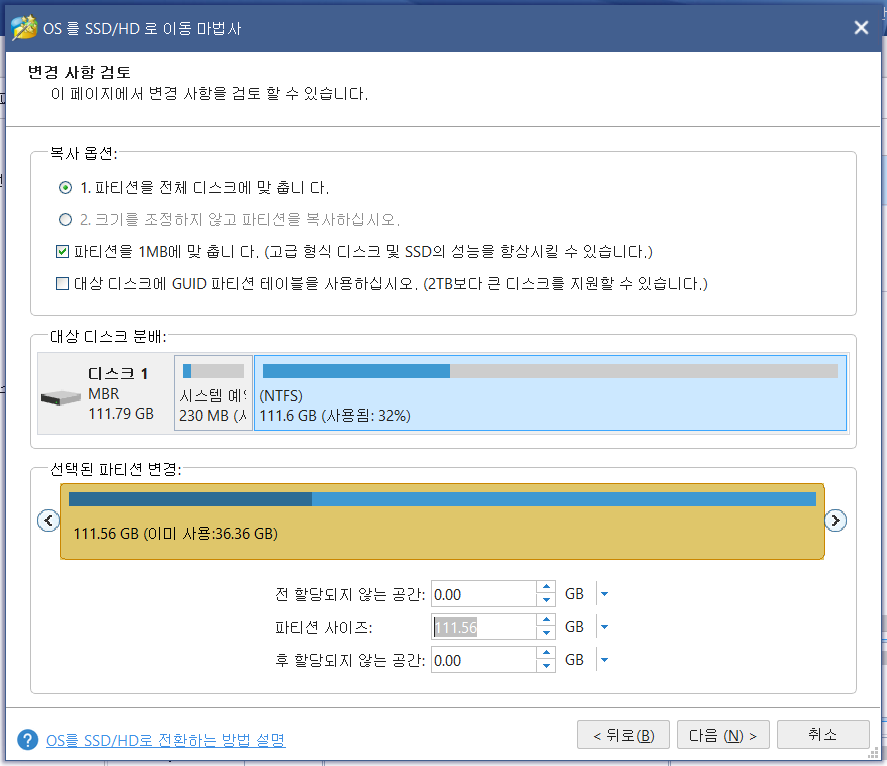
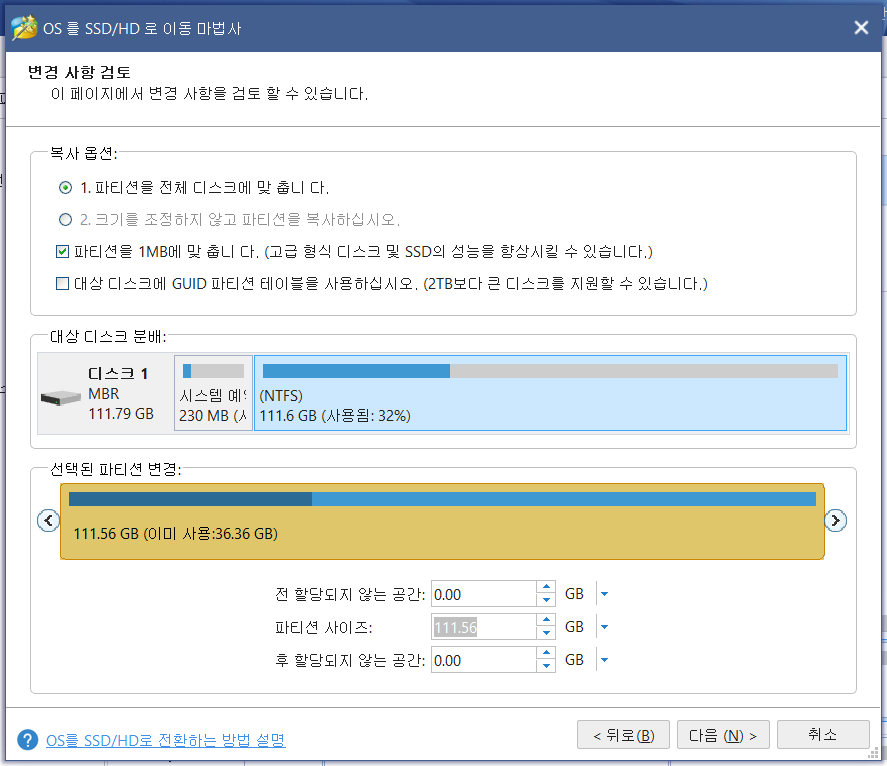
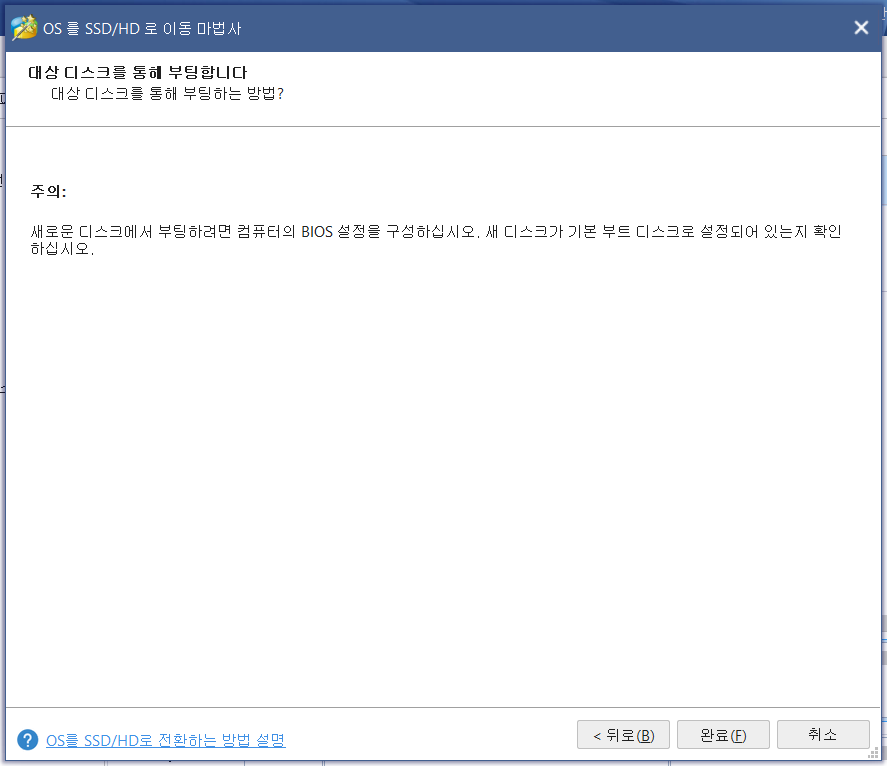
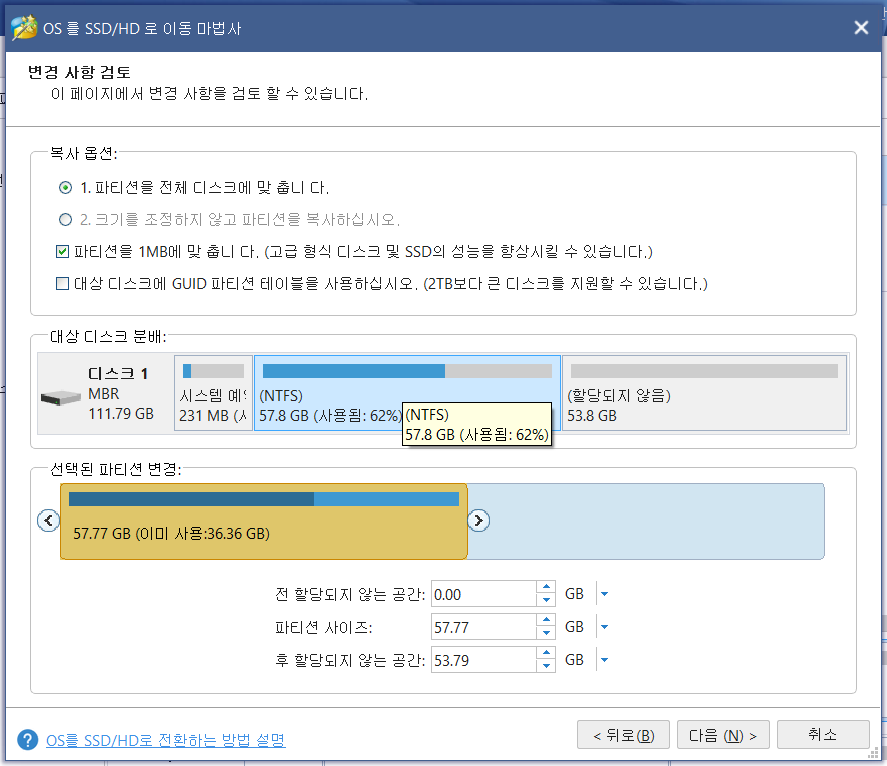
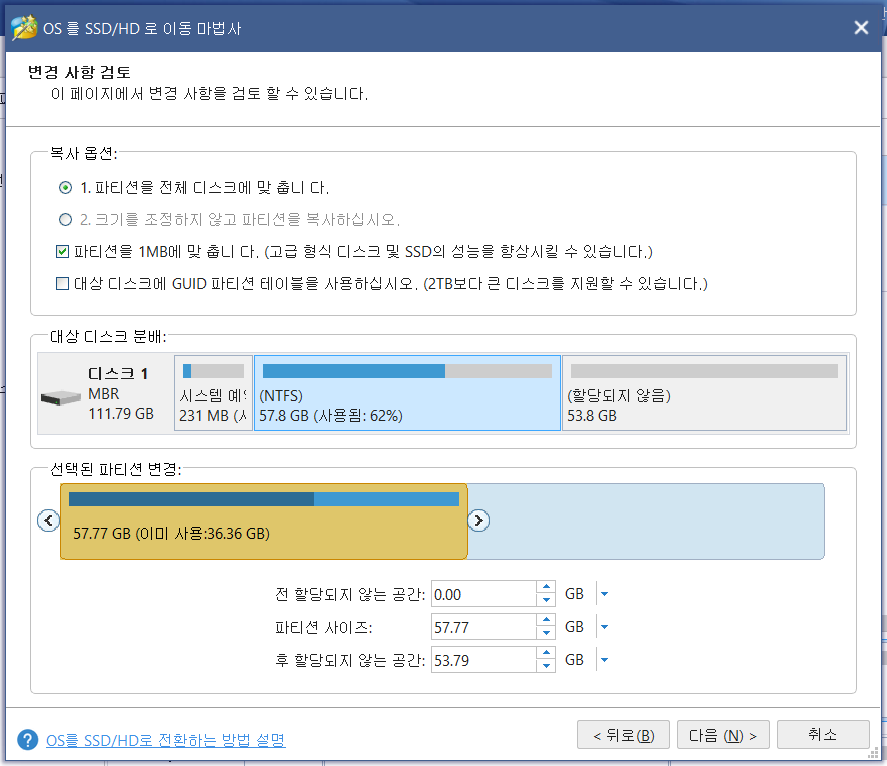
.
.
.
매크리엄 리플렉트 프리 버전을 사용하기 위해서는 다운로드 관리자 프로그램을 먼저 설치해야 합니다.
매크리엄 리플렉트 홈페이지 링크 남깁니다. : https://www.macrium.com/reflectfree
Macrium Reflect Free
reflect an image of your pc
www.macrium.com
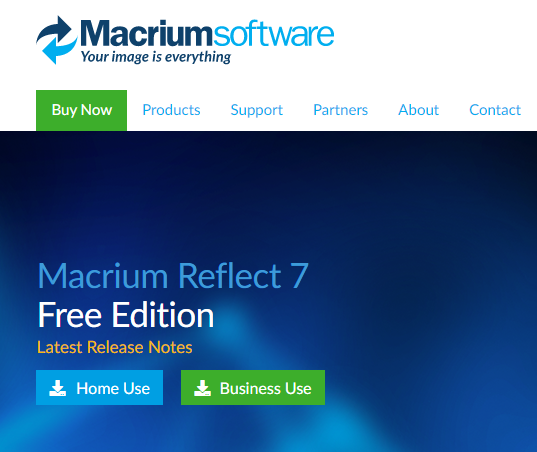
'Home Use' 가정용 버전을 선택하여 다운로드합니다.
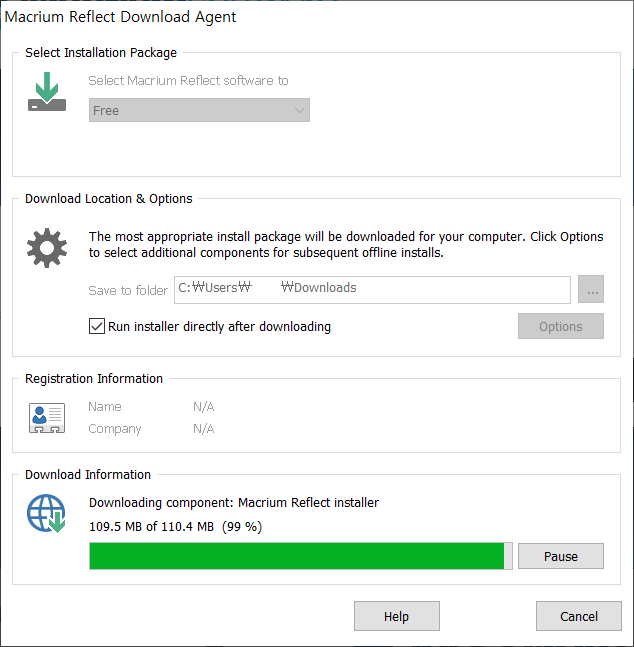
매크리엄 리플렉트 설치 관리자 프로그램을 실행하면 본 프로그램이 다운로드됩니다.
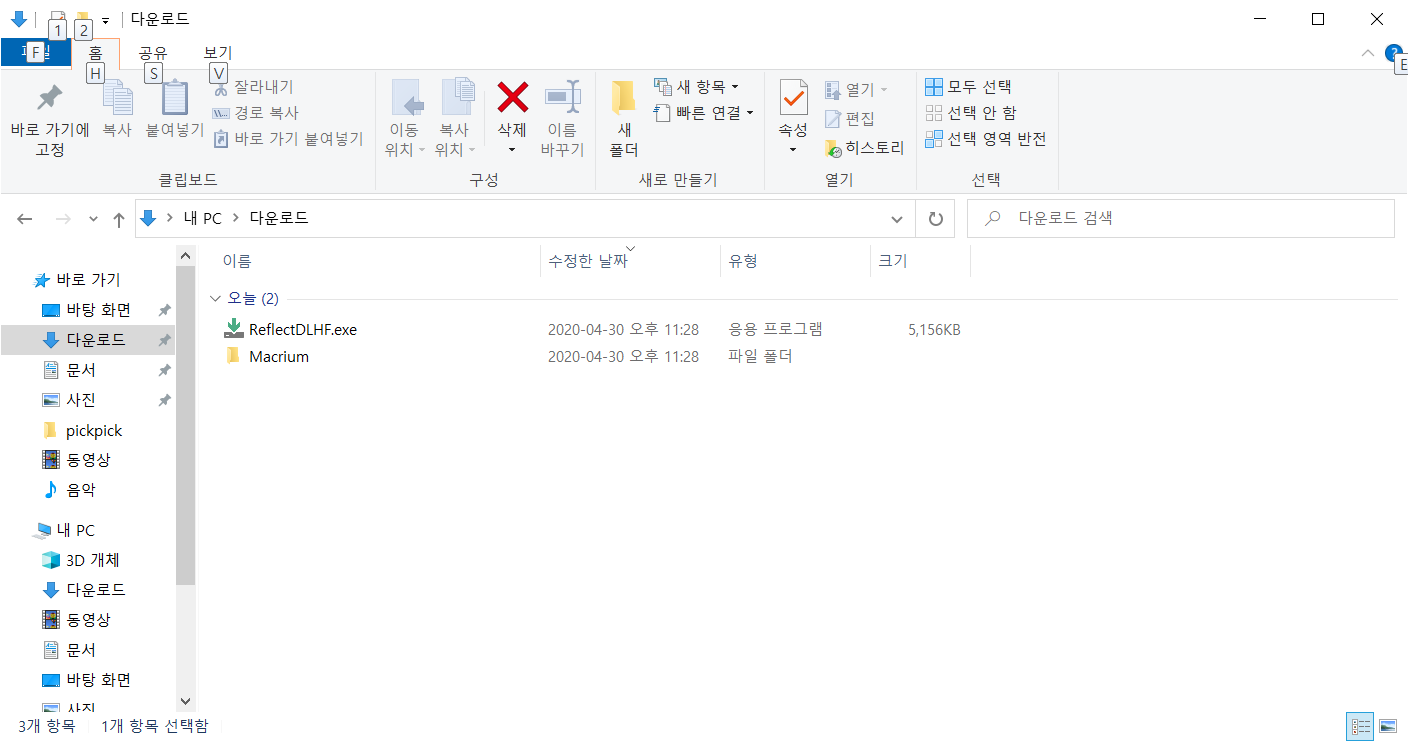
Macrium 폴더 안에 마이그레이션 프로그램이 다운로드되었습니다.
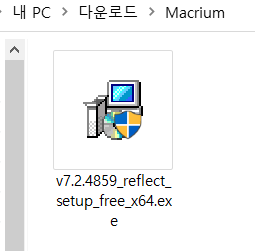
Macrium 폴더 안에 Reflect Macrium 무료 버전 설치를 진행합니다.
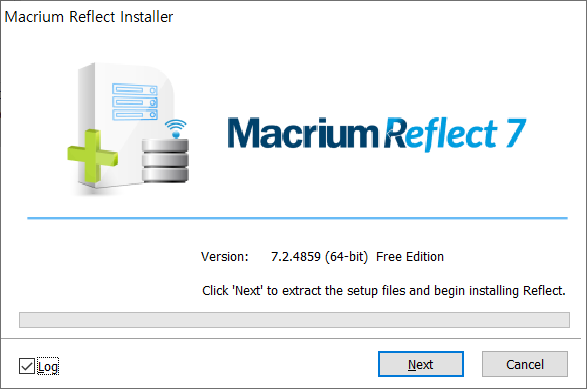
매크리엄 리플렉트 무료 버전 7.2 설치 화면입니다.
Next를 클릭하여 진행합니다.
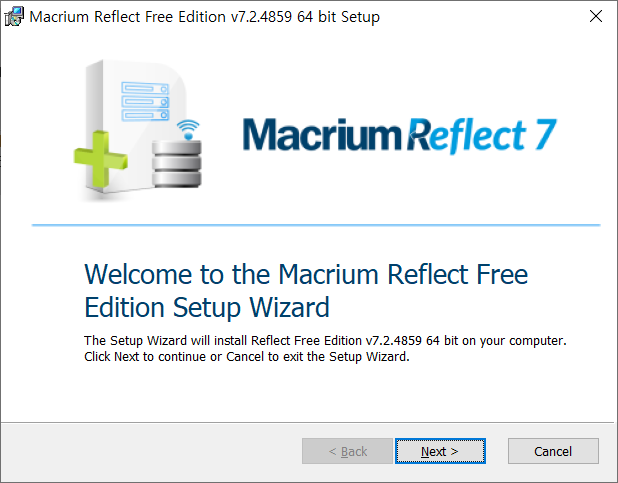
Macrium Reflect Free Edition v7.2.4859 64 bit Setup을 Next를 클릭하여 진행합니다.
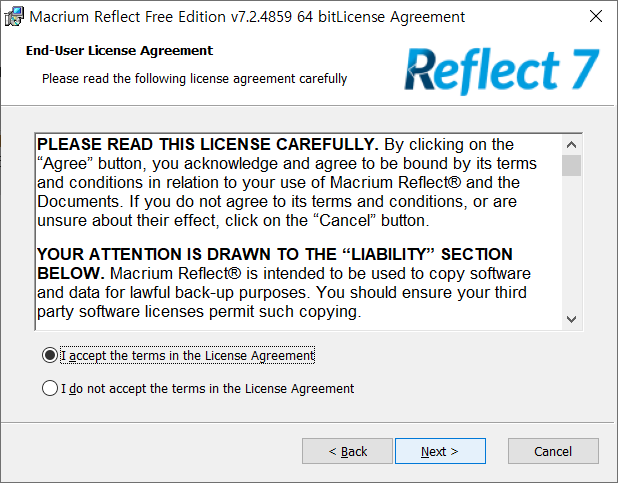
라이선스 정책에 동의하고 Next를 클릭하여 다음으로 진행합니다.
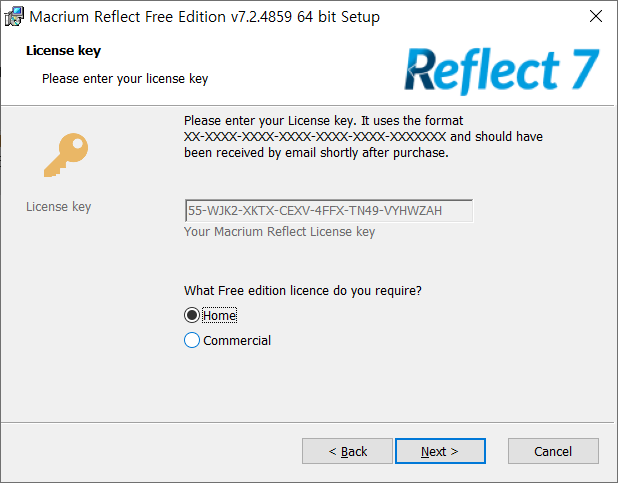
무료 버전 라이선스 키가 이미 포함되어 보입니다.
Next를 클릭하여 다음으로 진행합니다.
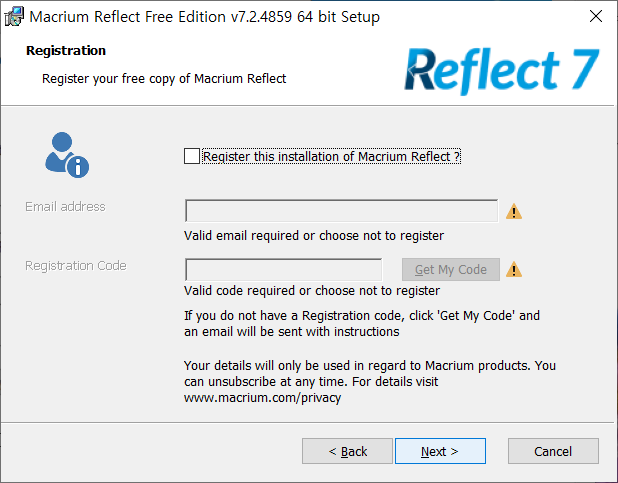
등록을 원하면 체크를 하고 유효한 이메일을 추가하면 됩니다. 이메일로 온 등록코드를 입력하고 'Next' 다음으로 진행합니다.
마이그레이션 작업만을 위해서는 굳이 등록을 필요로 하지 않기 때문에 체크를 해제하고 'Next' 다음으로 진행합니다.

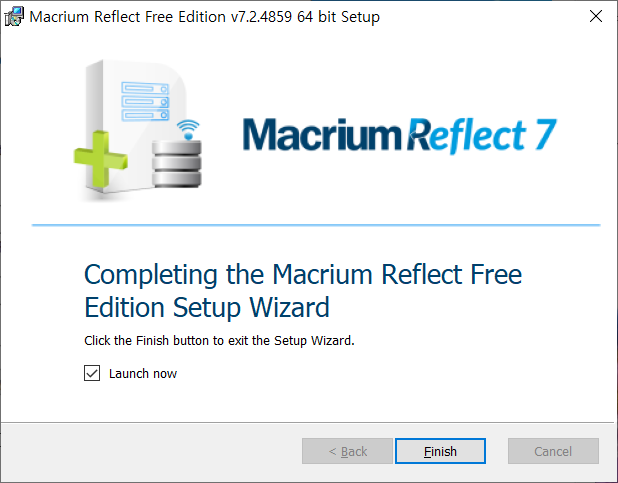
마이그레이션 매크리엄 리플렉터 7 프로그램 무료 버전 설치를 마쳤습니다.
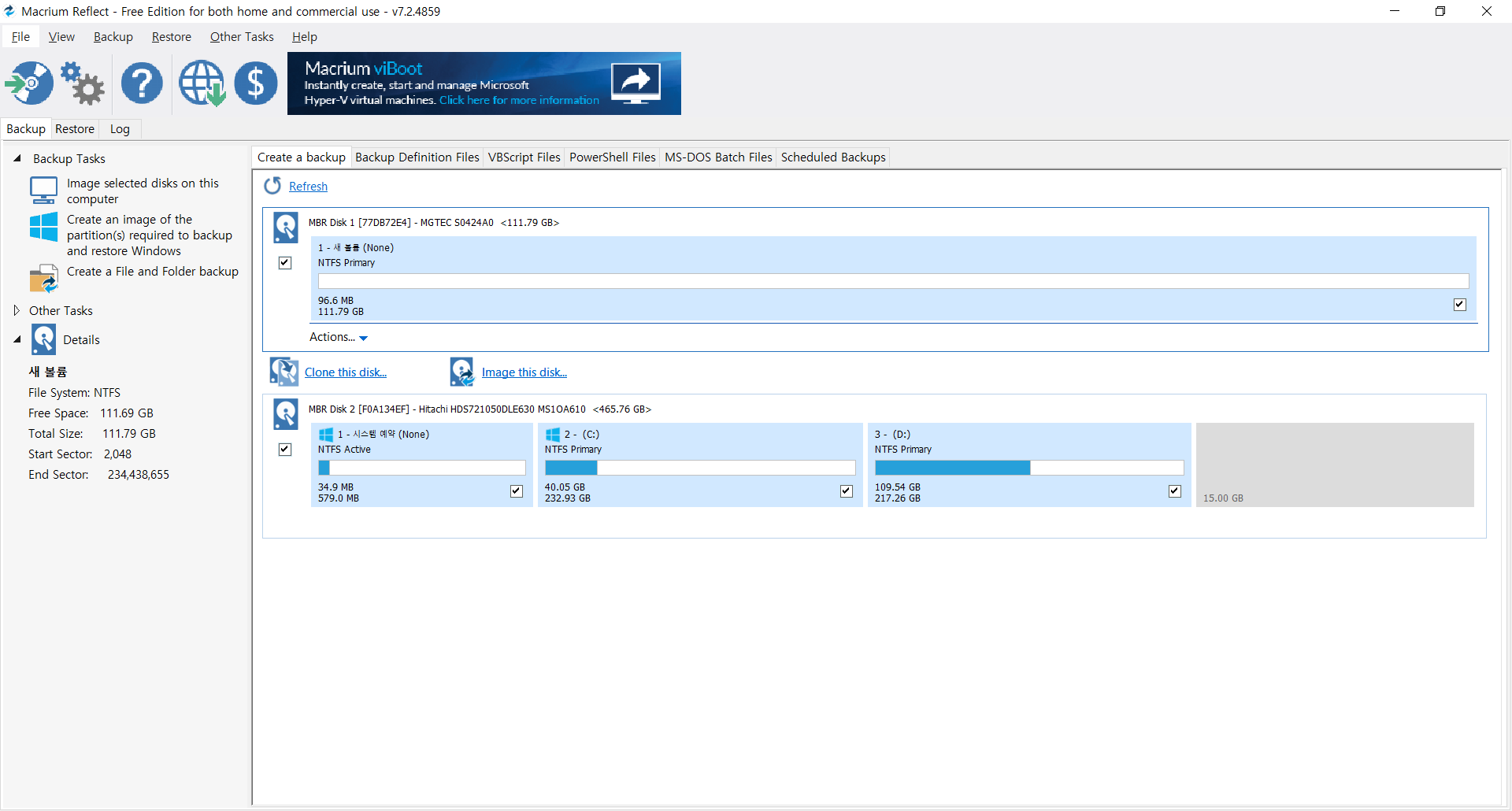
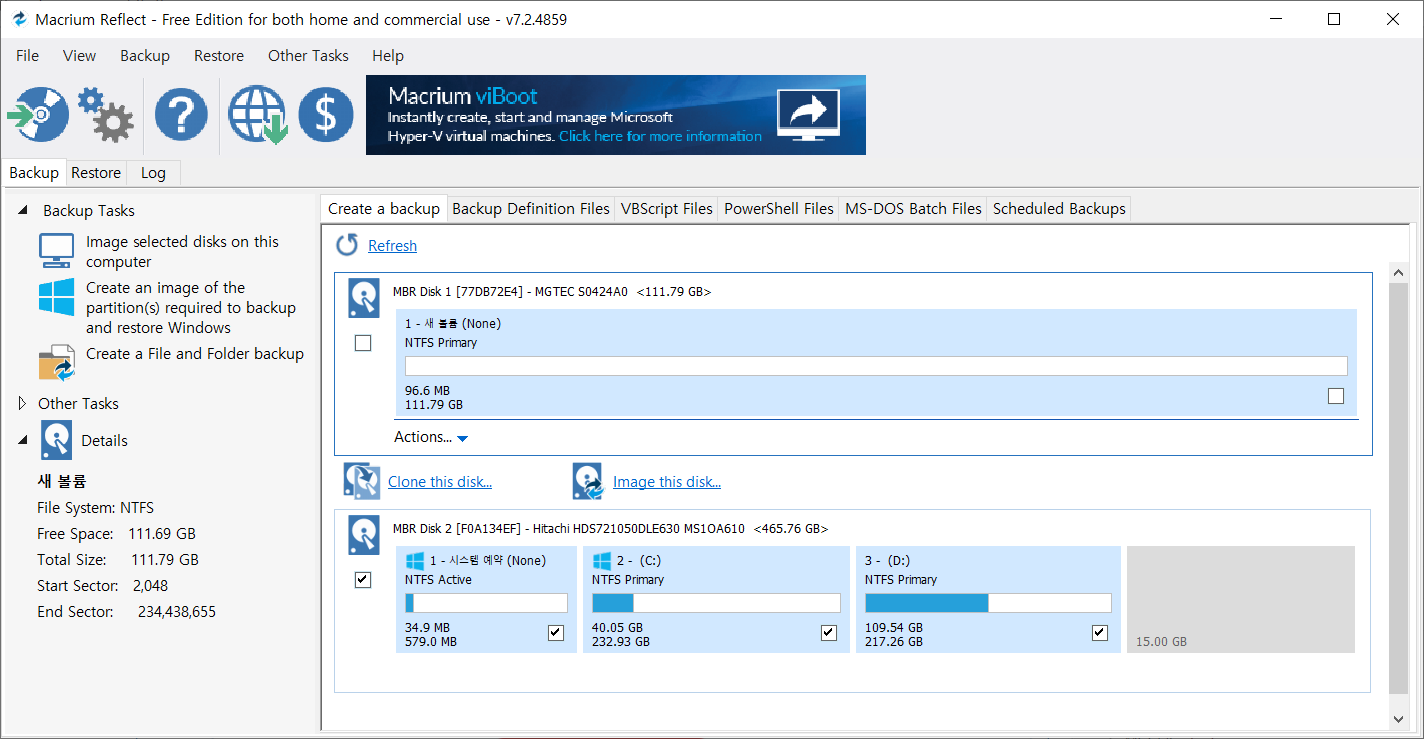
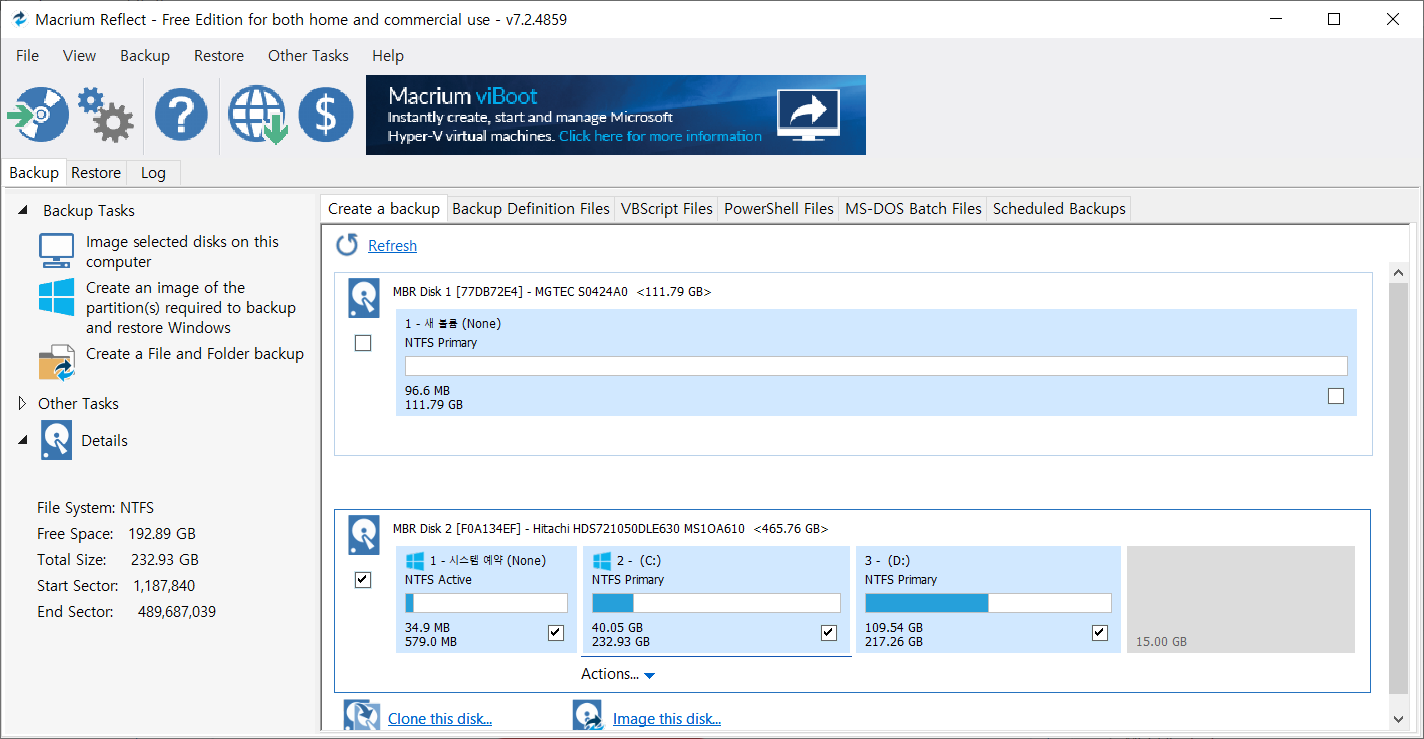
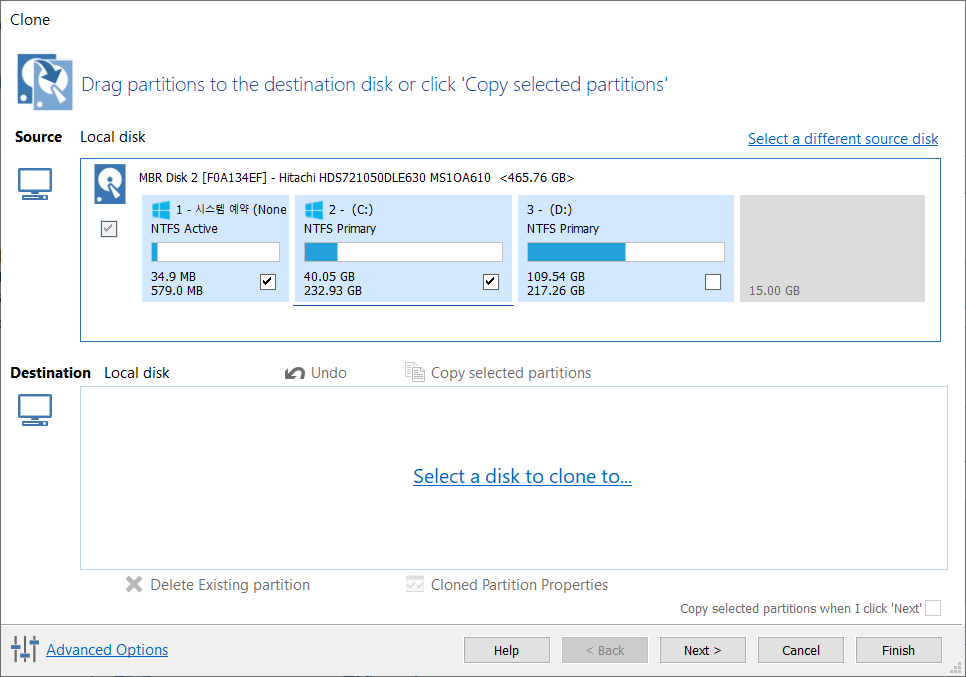
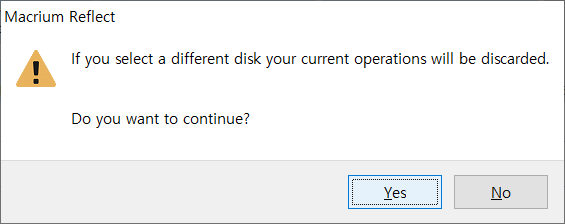
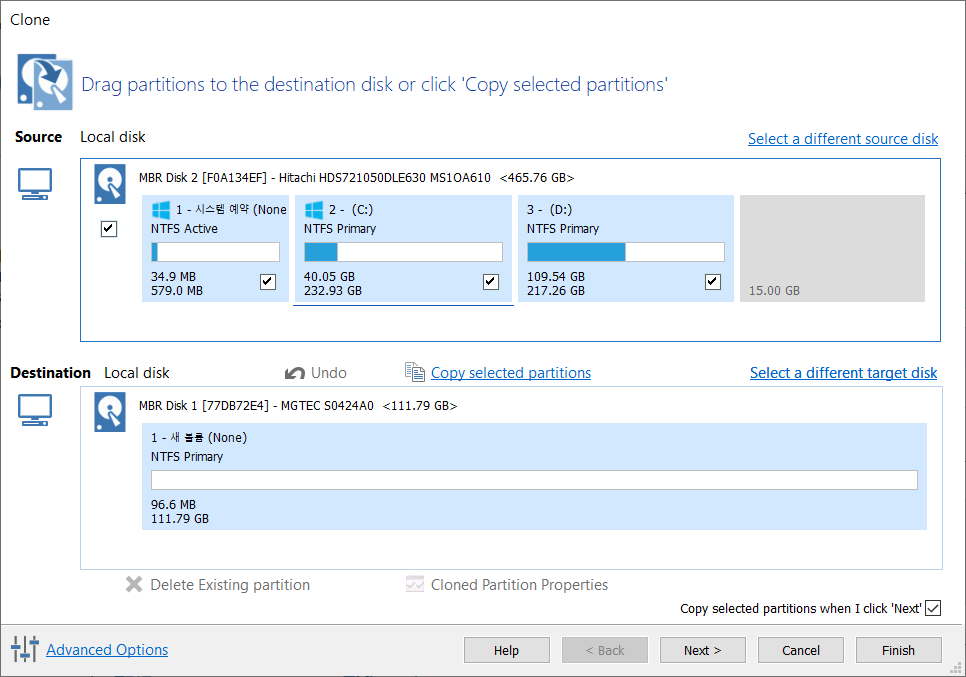
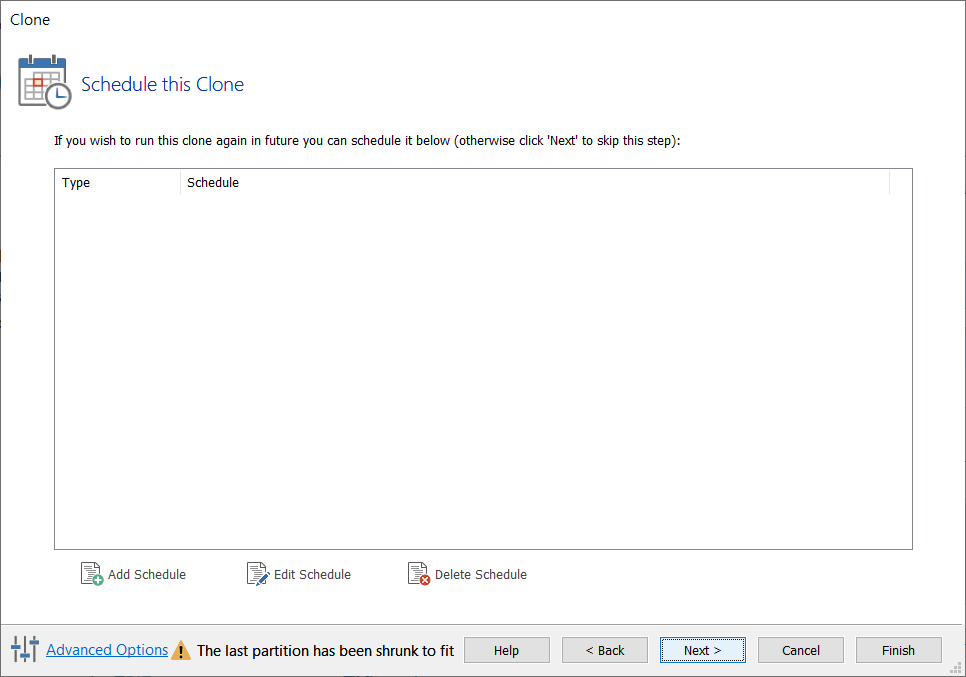
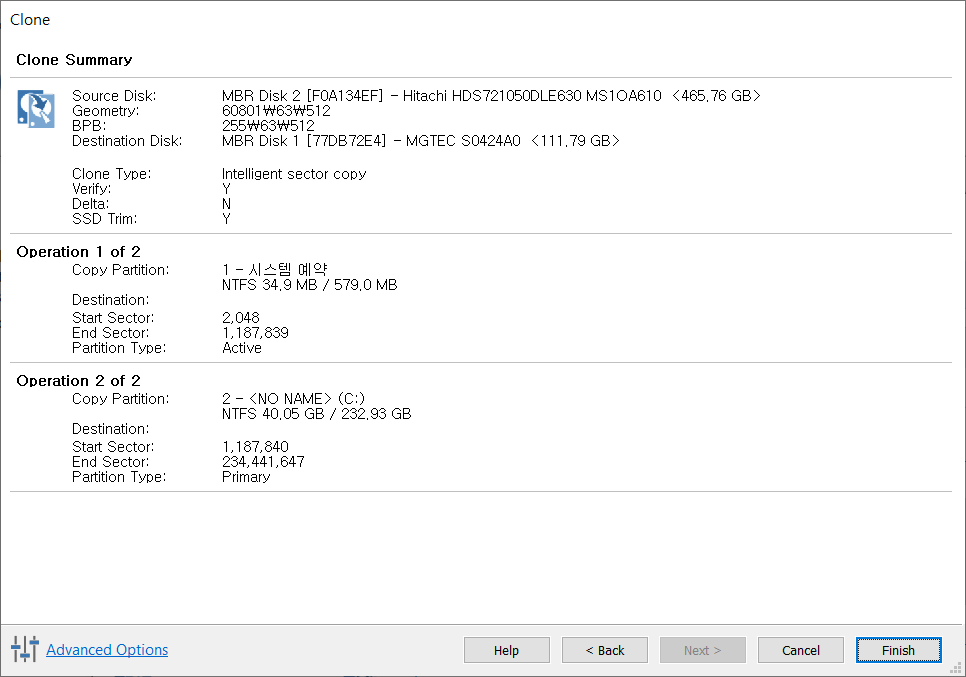
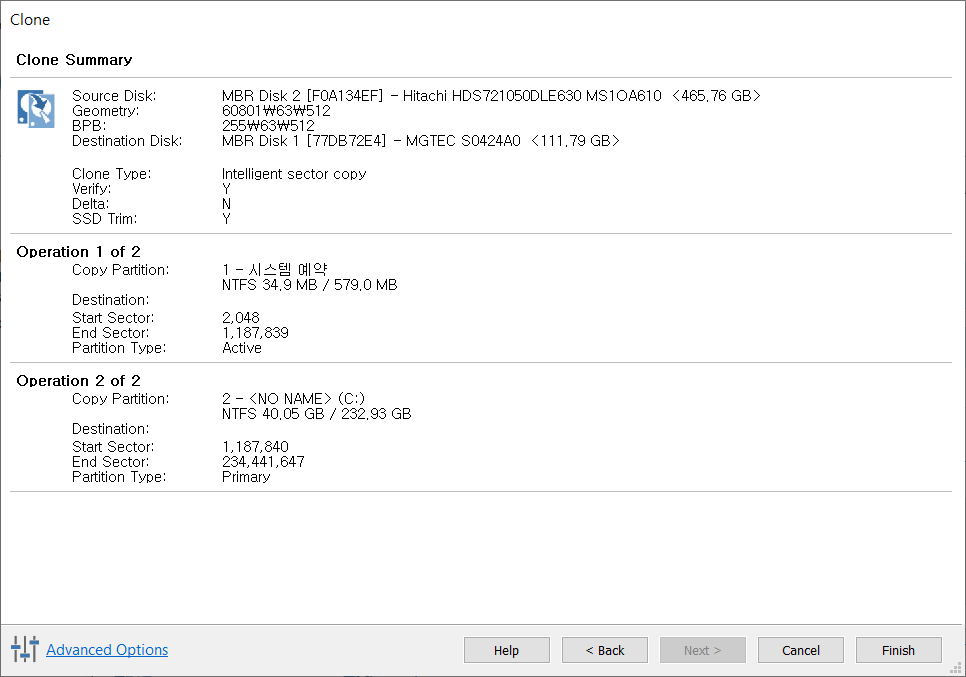
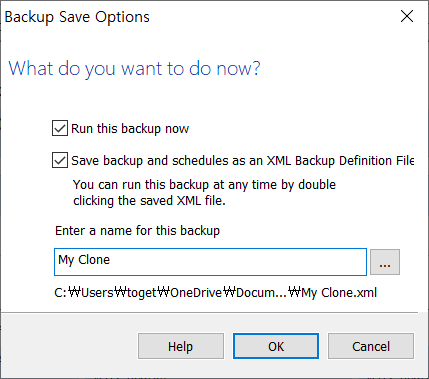
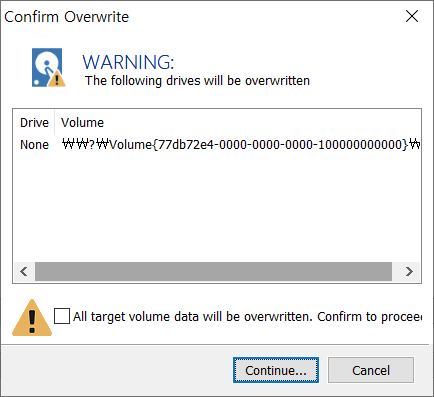
원본 드라이브나 새로 장착한 대상 드라이브나 잘못 선택을 방지하기 위해 두 번 세 번 확인하는 친절한 프로그램이네요.
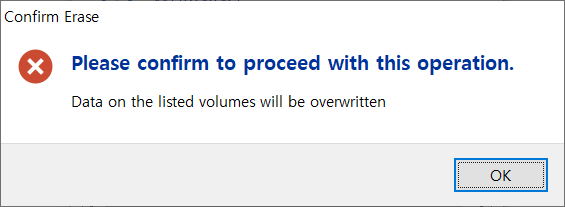
모든 드라이브들의 데이터를 덮어쓰게 되니 확인하고 또 확인하는 절차를 밟고 있습니다.
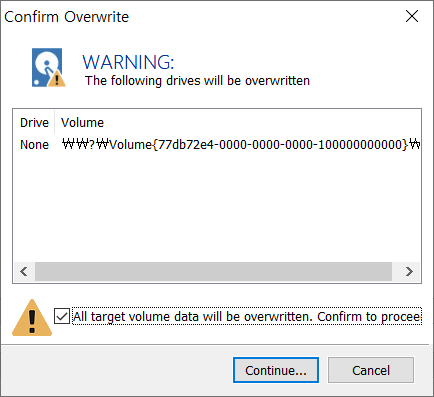
새로 장착한 SSD에 아무 데이터도 없기 때문에 안심하고 'Continue' 계속 진행합니다.

복제를 시작했습니다.
복제 시작한 시각이 표시됩니다.


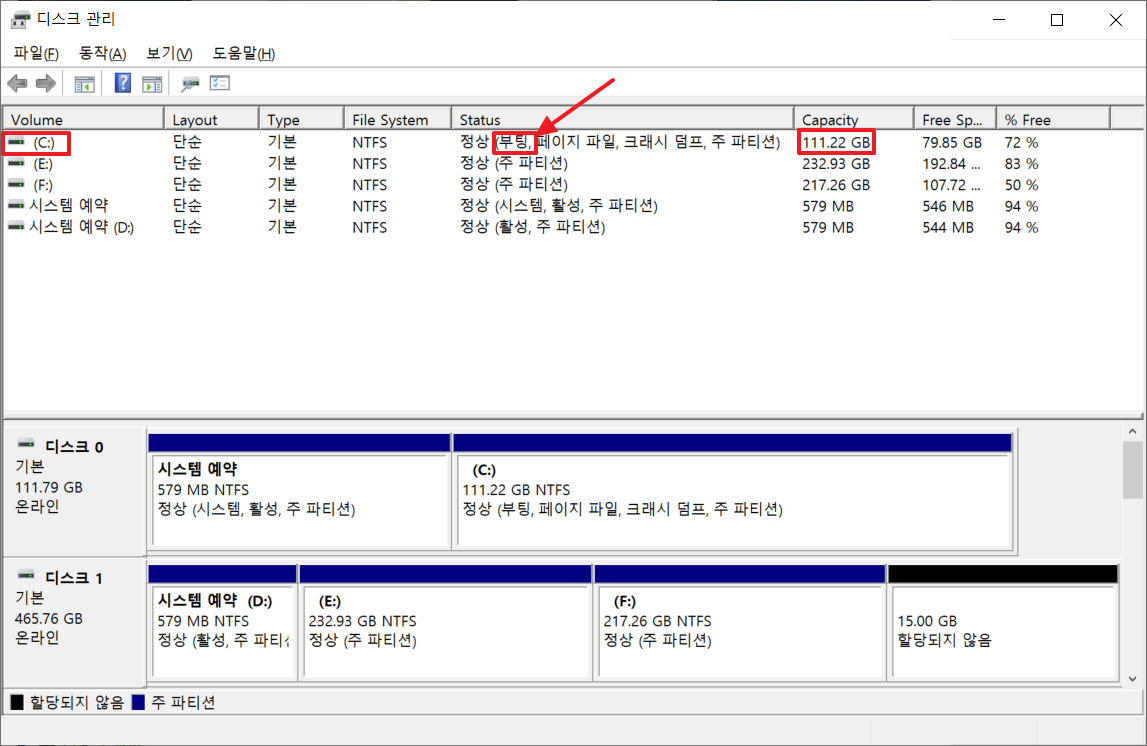
마이그레이션을 마치고 난 후 자연스럽게 부팅 드라이브가 바뀌어 부팅이 된 상태입니다.
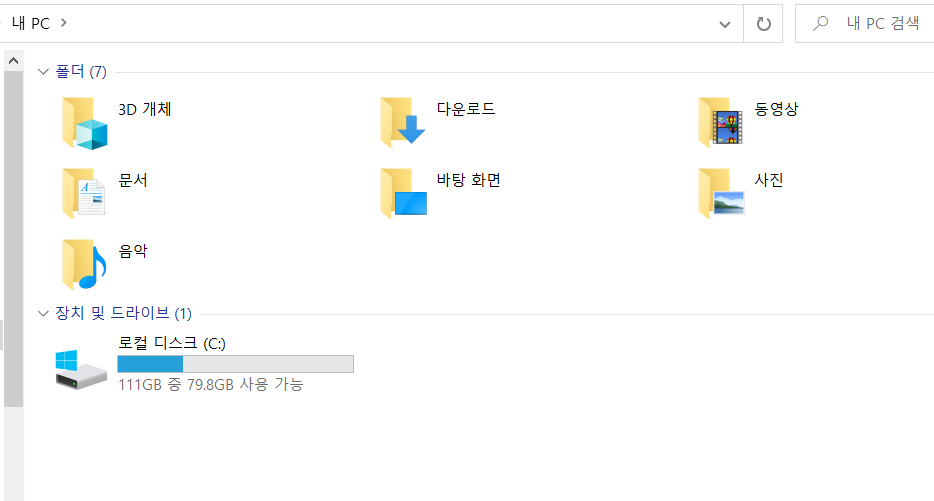
기존 HDD까지 분리한 후 새롭게 장착하여 마이그레이션 한 새 SSD로 부팅한 모습입니다.
부팅속도 10초 안에 됩니다.
부팅에만 몇 분 걸렸는데 아주 빨라졌습니다.
그 외에 프로그램 실행 속도도 인터넷 서핑 속도도 빨라진 게 확연하게 느껴져 대만족입니다.
마이그레이션 툴인 매크리엄 리플렉트 무료 버전 7.2를 사용하여 HDD를 빠른 읽기 쓰기 속도를 자랑하는 SSD로 교체하였습니다.
수고하셨습니다.
jajune+
자주네+
'IT' 카테고리의 다른 글
| 구글 서치콘솔 플러그인 설정 (26) | 2020.05.04 |
|---|---|
| 노트북 HDD SSD로 교체 마이그레이션 방법 (0) | 2020.05.01 |
| 구글 서치 콘솔 소유권 확인 (30) | 2020.04.25 |
| LG AirDrive 서비스 종료 (4) | 2020.03.08 |
| 프린터 용지 없음 해결방법 (92) | 2020.03.06 |



