한글문서 표에 도장 이미지 넣기
도장이미지의 개체속성에서 위치 속성을 종이로 설정하면 표의 선 위에도 도장이미지를 위치시킬 수 있어 한글 문서에 도장 넣는 작업이 수월해집니다.
한컴오피스 버전은 2018이고 윈도우 10 환경입니다.
한글문서에 도장이미지 넣는 작업은 크게 어렵지 않게 할 수 있을 것입니다.
하지만 표 안에 도장 이미지를 넣어야 하는 경우에는 약간의 요령이 필요합니다.
표 안에 도장을 넣을 위치가 넓으면 작업에 좀 더 수월하지만, 표 간격이 좁을 때는 도장 이미지 넣기가 까다로운 경우도 있습니다.
표의 선 위에 도장이미지가 놓이게 해야할 경우가 이에 해당하겠습니다.
표가 밀려 1쪽 짜리 문서가 2쪽으로 나누어지기도 합니다.
방법을 알고 나면 의외로 쉽고 간단합니다.

한글 문서에 그림 넣기로 불러온 도장 위치에 마우스를 놓고 우클릭하여 개체 속성을 선택하면 보여지는 정보 중에 이미지가 자리하고 있는 위치를 0.01미리미터 단위로 알려주는 부분을 캡쳐한 것입니다.
대게 무슨무슨 신청서를 작성할 경우, 문서 작성자나 대표권을 가진 사람이나 단체 또는 상호의 이름을 적고 그 오른쪽에 서명이나 도장을 넣게 됩니다.
그래서 대부분의 문서에서 도장 이미지의 위치가 A4 용지의 아래쪽이면서 오른쪽에 위치하는 경우가 많습니다.
A4 용지의 크기가 210 x 297mm임을 감안할 때 도장이미지 위치가 182.29×186.82mm로 대략적으로 A4용지의 오른쪽 아래임을 짐작할 수 있습니다.

도장 이미지 위에 마우스 커서를 놓고 마우스 오른쪽을 클릭하여 개체속성을 열었을 때 보여지는 창으로 기본메뉴에서 크기는 이미지의 가로세로 크기를 나타냅니다.
위 개체속성에는 사무 업무용으로 흔히 사용하는 도장 이미지의 크기입니다.
적당한 크기로 조정을 마친 이미지라면 '크기고정' 체크박스를 선택하여 두면 편집 중에 도장이미지 크기의 변화를 예방할 수 있습니다.
도장 이미지 크기를 모를 때는 도장을 이면지 등에 찍은 후에 자로 좌우 크기를 재어주면 됩니다.
스캔을 뜬 도장이미지의 여백이 있다면 여백의 크기도 고려하여 도장이미지 크기를 조정하면 되겠습니다.
여백이 투명한 png 파일이라면 여백이 커도 편집에는 문제가 없기에 도장 이미지의 여백이 투명한 파일을 만들어 사용하는 것을 권합니다.
사용하는 프로그램에 따라서는 png 파일을 사용하지 못하는 경우도 있으니 jpeg 파일도 함께 갖추어서 필요할 때 빠른 대응할 수 있기를 바랍니다.
도장 이미지를 스캔하여 자르기할 때 여백이 거의 없도록 자르기 하는 것이 여러면에서 좋습니다.
한글 문서 본문 전체가 표로 되어 있을 때, 도장이미지 넣는 방법은 도장이미지의 개체 속성의 기본메뉴에서 위치를 '종이'로 바꾸어 주면 좀 더 자유롭게 조정할 수 있습니다.

도장이미지가 여백이 불투명한 jpeg 파일의 경우입니다.
(서명 또는 인) 글자 위에 도장을 위치시키기 위해서 먼저 위 이미지처럼 1번을 선택하여 글자 위에 올릴 수 있도록 이미지 속성을 설정하여 적당한 위치로 조정해 줍니다.
마우스로 도장이미지를 드래그하여 위치를 조정하거나 키보드의 화살표로 위치를 조정하면 됩니다.
도장이미지의 위치를 적당한 곳에 잡았다면 2번으로 도장이미지의 속성을 변경하여 문서를 완성합니다.
2번 속성을 먼저 선택하지 않은 이유는, 도장이미지가 글자 아래로 위치하여 도장이미지 선택이 쉽지 않기 때문입니다.

국민연금 지역가입자 자격취득신고서를 이미지로 변환한 것입니다.(한글문서 파일은 아래에 첨부하였습니다.)
신고인(세대주)의 오른편에 (서명 또는 인) 칸이 매우 비좁습니다.
여기에서부터 아래 예시로 만들어 놓은 '자주네' 도장이미지를 넣는 작업을 진행해보겠습니다.
(함께해 연습해 보고 싶은 사람을 위해 글 하단에 문서와 도장 이미지를 첨부하였으니 참고하시기 바랍니다.)
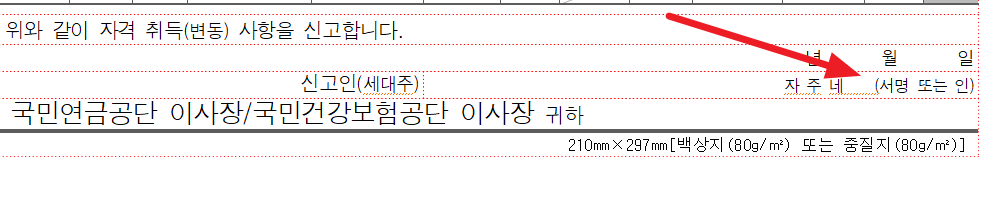
예시로 '자주네'라는 이름을 넣었습니다.
커서는 (서명 또는 인) 앞에 두고 도장이미지를 불러옵니다.
단축키(Ctrl+N+I)나 메뉴에서 입력 > 그림 > 그림 넣기 순서로 진행합니다.
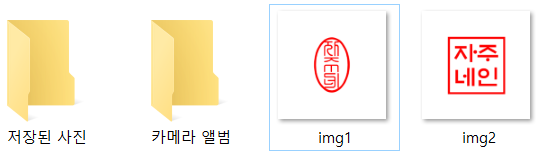
위의 도장이미지는 파일확장자가 png로 도장 여백이 투명인 이미지 파일입니다.
파일확장자 jpeg나 jpg 파일은 여백이 없는 것이 아니라 불투명한 흰색을 여백으로 갖습니다.
따라서 jpeg 파일은 도장이미지의 불투명한 흰색여백이 글을 가리게 됩니다.
도장이미지의 여백을 투명으로 만든 png 파일은 본문과의 배치 속성에서 '글 앞으로' 놓아도 배경이 투명이기 때문에 도장의 기능을 제대로 발휘합니다.
이미지 파일의 확장자가 jpeg는 여백이 불투명한 흰색이므로 도장이미지 개체 속성에서 본문과의 배치를 '글 뒤로' 설정해주어야 도장으로써 제대로 기능합니다.
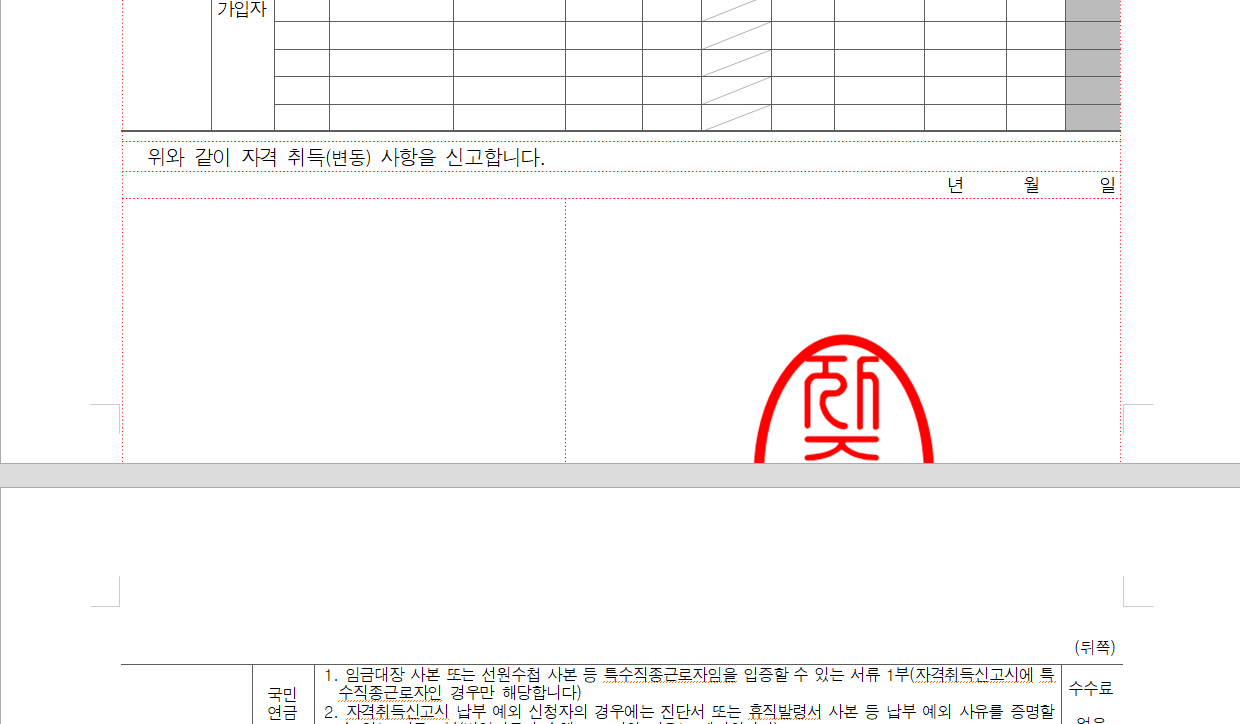
도장 이미지를 좁은 칸 안으로 불러오니 예상한대로 표가 깨어지고 2쪽으로 밀려났습니다.
위와 같은 경우에는 도장이미지의 다른 속성은 그대로 둔 상태에서 먼저 이미지의 크기를 적당한 크기로 줄여주는 게 요령이라면 요령이 되겠습니다.
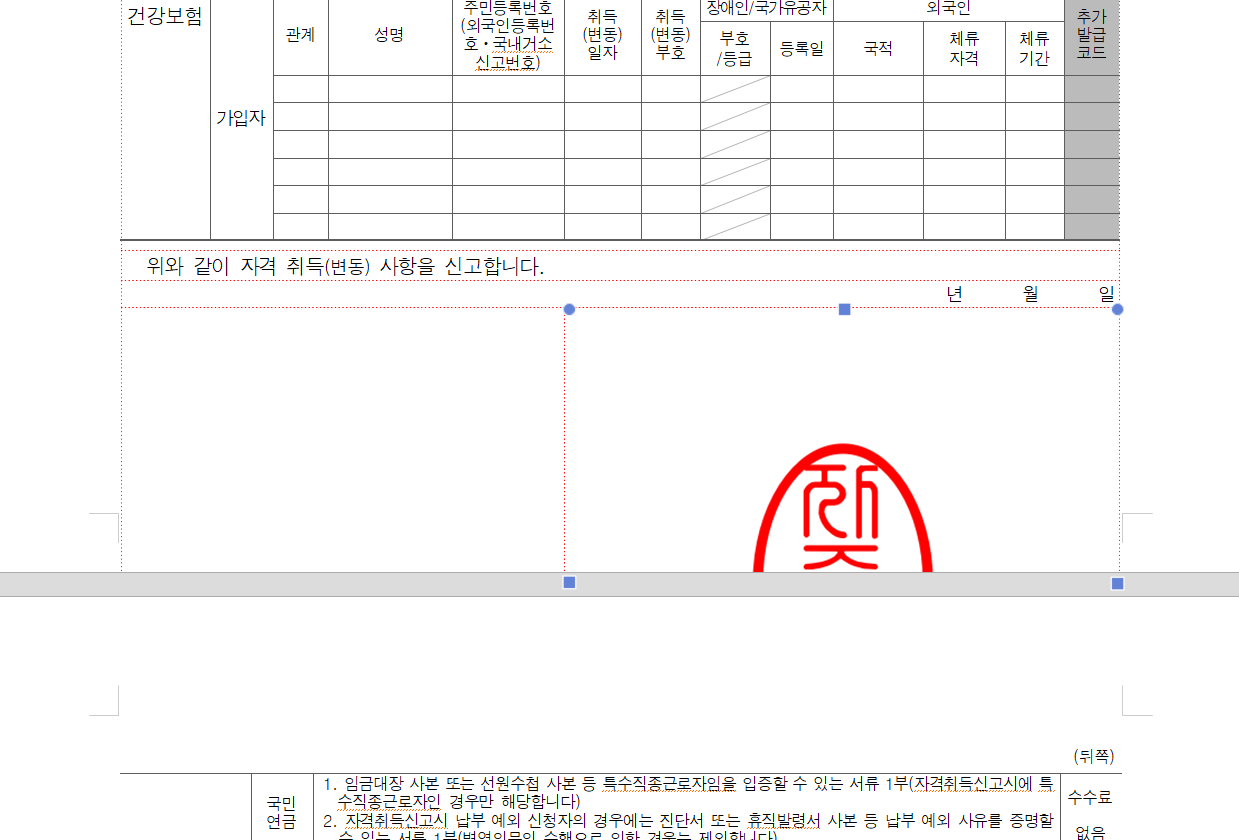
도장이미지를 마우스커서로 선택하면 사각 모서리를 포함하여 8개의 점이 표시가 됩니다.
모서리를 잡아 드래그하여 줄이면 수치로 도장이미지의 크기가 나타나기에 확인하면서 크기를 줄일 수 있습니다.
변의 가운데점을 잡아 끌면 이미지의 좌우대칭이 쉽게 깨어질 수 있기 때문에 권하지 않습니다.
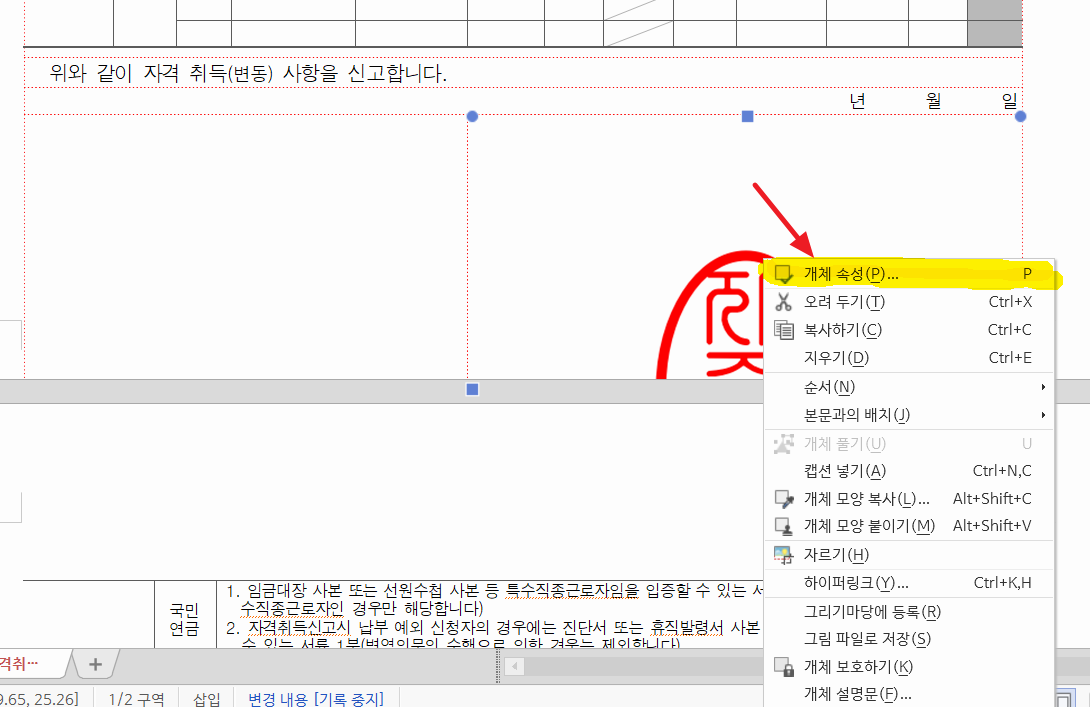
도장이미지 위에 마우스 커서를 놓고 우클릭하여 나타나는 메뉴 중 '개체 속성'을 선택합니다.
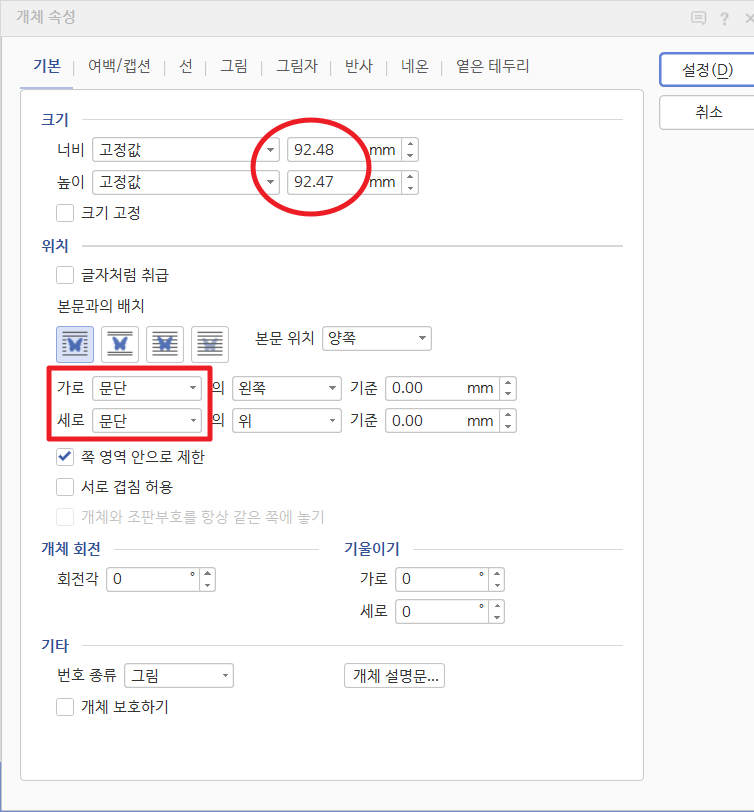
도장 이미지를 우클릭으로 개체속성을 살펴보면 크기와 위치를 확인할 수 있습니다.
크기가 가로 9cm, 세로도 9cm가 넘게 불러와졌습니다.
먼저는 마우스로 도장 이미지의 모서리를 잡아 끌어주는 드래그 기능을 활용하여 적당한 크기로 줄여줍니다.
도장 크기를 수치로 알고 있다면 너비와 높이 칸에 각각 수치를 입력하면 간단하고 쉽게 크기 조정이 해결됩니다.
크기 설정을 알맞게 하였다면 '크기 고정'을 선택하는 방법으로 편집하는 동안 도장 이미지의 크기를 일정하게 유지할 수 있습니다.
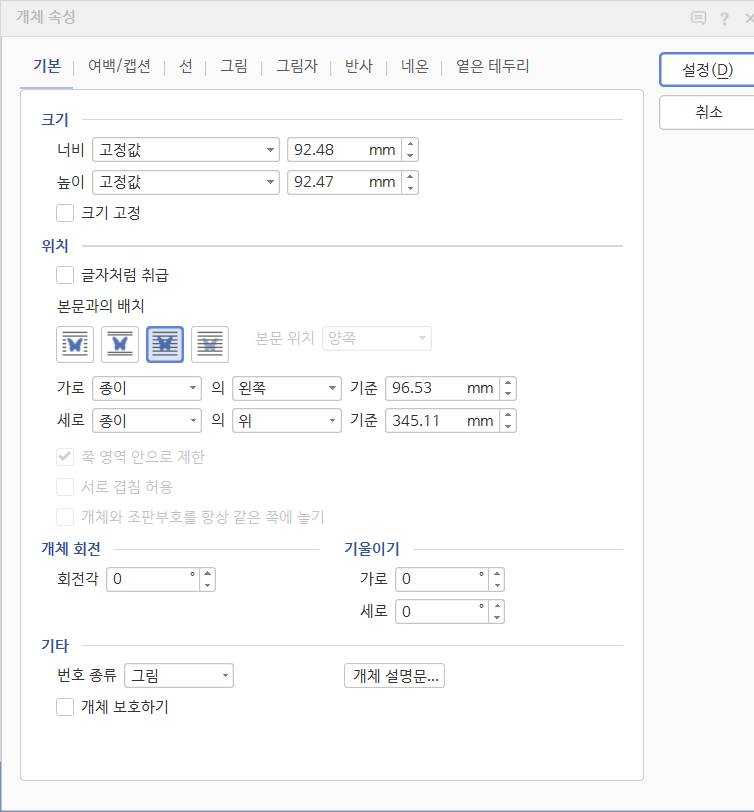
위치에서 본문과의 배치 나비 그림들 아래 가로 내림버튼을 눌러 종이로 바꾸어주면 그 즉시로 종이의 가로, 왼쪽에서부터 거리가 계산되어 표시됩니다.
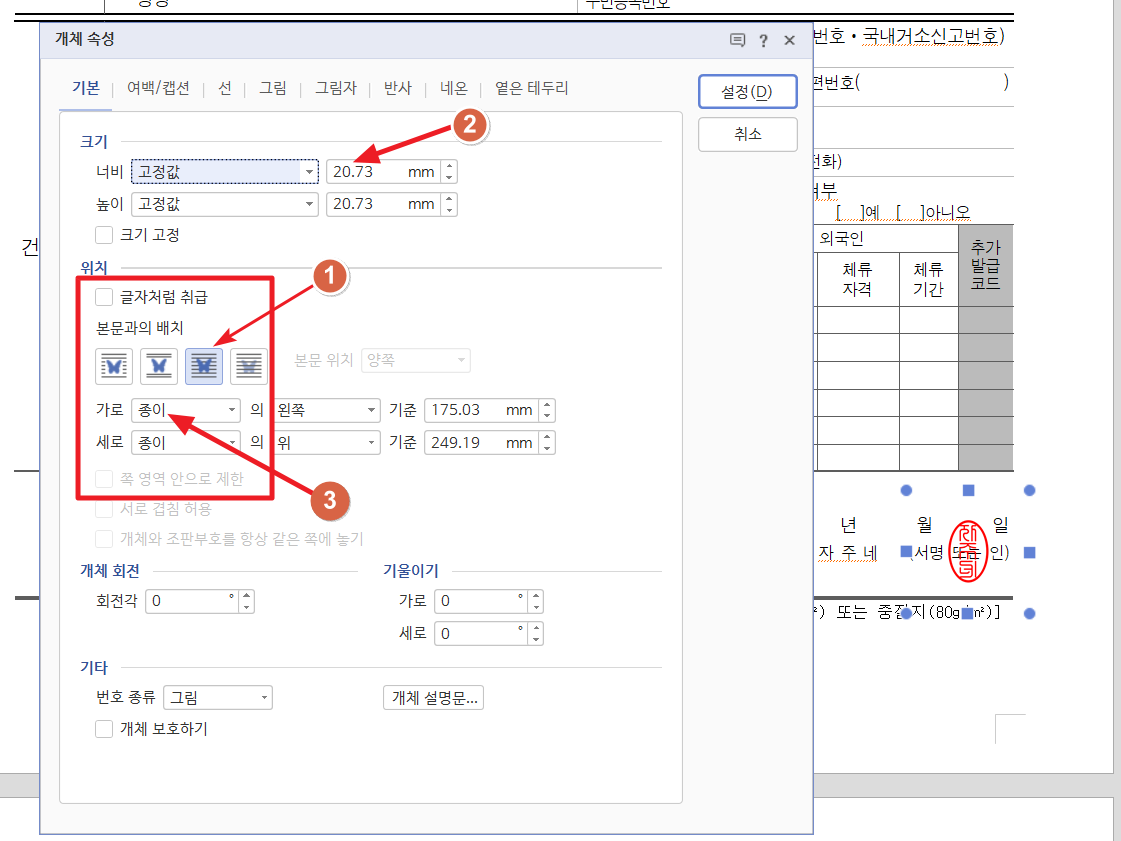
도장이미지의 편집을 위해서는 '글자처럼 취급'을 반드시 해제해야 합니다. 그리고 '동그라미 1번' 글 앞으로를 선택한 후 설정을 마치고 창을 닫습니다. 동그라미 2번을 먼저하여도 무방합니다. 편집 가능하고 쉬운 단계부터 진행하면 되겠습니다. 경우에 따라서는 설정을 마치고 편집 문서로 돌아오면 도장이미지가 문서의 최상단으로 올라가 있는 경우도 있으니 참고하시기 바랍니다.
한글문서 편집화면에서 마우스로 도장이미지의 모서리를 잡아끌어 적당한 크기로 줄여줍니다.
위의 문서에서는 워낙 표간격이 좁아 마우스로 한번에 끌어서 줄이기가 어려웠습니다.
적당히 줄인 후 도장이미지를 적당한 위치로 끌어서 놓고 다시 적당히 줄이고 끌어서 놓고를 반복하여야 했습니다.
도장 이미지의 정확한 크기를 알고 있다면 그 수치를 직접 칸에 입력하는 방법으로 더 쉽고 빠르게 진행할 수 있습니다.
본문과의 배치는 가로 '종이' 세로 '종이'로 설정합니다.
그 다음 한글문서 편집 본문에서 도장 이미지를 마우스로 끌던지 마우스로 선택 후 화살표로 이동하던지하여 (서명 또는 인) 위의 적당한 위치에 자리를 잡아줍니다.
여기까지만 작업하여도 대부분의 문서의 편집이 완성되지만 좀 더 자유로운 편집을 위해서는 '쪽 영역 안으로 제한' 체크를 해제합니다. 그러면 도장 위치가 쪽의 경계까지 만들어진 경우라면 표의 경계(쪽의 경계)를 벗어난 위치에까지 도장이미지를 자유롭게 위치시킬 수 있어 문서의 완성도를 높일 수 있습니다.
아래 2개의 이미지는 위의 방법으로 완성한 예시입니다.
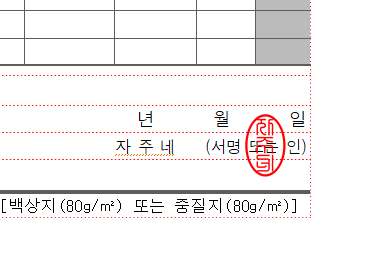
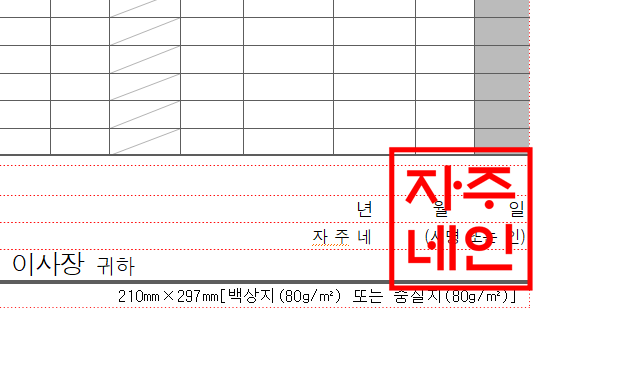
한글 문서에 도장 이미지 넣기 과정을 요약하면
본문에 도장이미지 불러오기 >> 글자처럼 취급 해제 >> 도장 이미지 크기 조정하기 >> 본문과의 배치 '글 앞으로' >> 가로 '종이' 세로 '종이' >> '쪽 영역 안으로 제한' 체크 해제 >> 본문과의 배치 '글 뒤로'
** 사실 아시는 분들은 다 아시겠지만 이미지 크기 조정과 위치 조정은 어느 단계에서 하여도 무방합니다.
위에서 편집하였던 예시 문서와 도장 이미지를 아래에 마저 첨부합니다.
연습해보면 실제 업무에 도움이 될 것입니다.
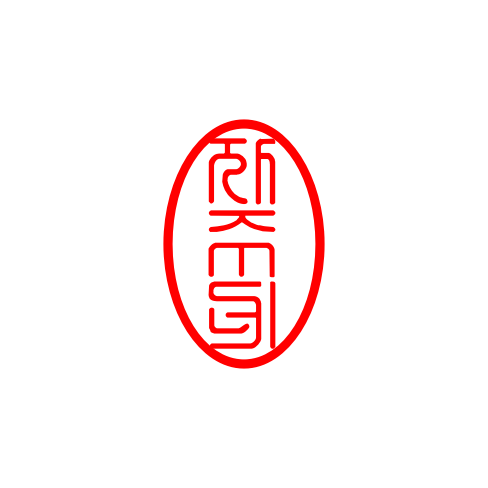
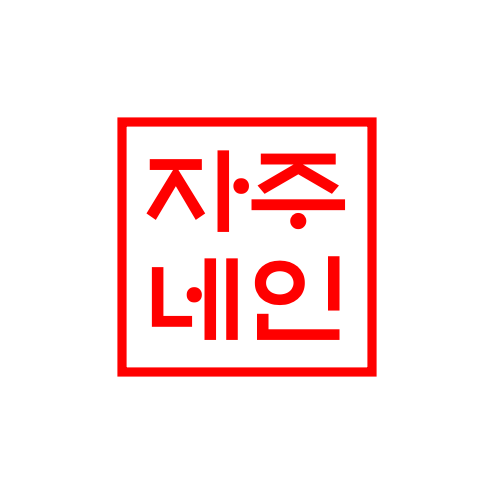
수고하셨습니다.
=====
누군가 댓글에 질문을 남겼다 지웠는데요.
질문이 애매해서 정확한 것은 모르지만 아마 이런 질문이었던 것 같습니다.
이미지가 표에 가려졌는데 다시 편집해야하는데 선택이 되지 않는 경우에 어떻게 해야하는지? 정도의 질문이 아니었을까 짐작됩니다.
그걸 경우에는 조판부호 단축키 Ctrl+G,C(기본메뉴 > 보기 > 조판부호(체크선택))로 조판부호를 보이게 합니다.
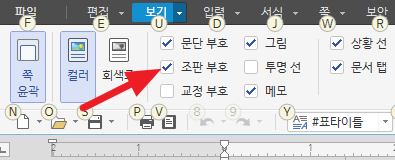
조판부호 중에 '[그림]'을 찾아서 커서를 그림 뒤에 두고 그림편집 단축키 Ctrl+N,K(기본메뉴 > 편집 > '고치기' 선택)하면 그림을 편집할 수 있는 모드로 '개체속성' 창이 열립니다. 개체속성 창에서 필요한 편집을 하면 되겠습니다.
그림이 선택되지 않아서 편집을 하지 못하는 상태일 경우에는 역시 그림 '개체속성' 창에서 '본문과의 배치'를 '글앞으로'를 선택한 후 개체속성 창을 닫고 본문에서 커서로 선택하여 편집하는 방법입니다.
또 다른 경우 그림이 선택되지 않은 경우가 있을 수 있는데요.
개체속성 창에서 맨 아래에 '개체 보호하기'가 선택된 경우에는 개체 보호하기를 선택해제하면 본문에서 그림 선택이 가능한 상태가 되어 원하는대로 수정할 수 있습니다.
또다른 방법으로는 조판부호(Ctrl+G,C)를 보이도록 선택하여 [그림]이라는 조판부호를 찾아 바로 옆에 커서를 둔 상태에서 단축키 Ctrl+N,K를 누르면 그림 편집이 가능합니다.
또는 조판부호 [그림] 바로 옆에 커서를 두고 Delete나 Backspace로 지우고 그림을 다시 불러오는 방법도 있겠습니다.
감사합니다.
'IT' 카테고리의 다른 글
| 블랙화면에서 한글프로그램 실행하기 (8) | 2021.05.10 |
|---|---|
| HP OfficeJet Pro 8210 무선 연결 설치하기 (14) | 2021.04.20 |
| USB Type-C to HDMI 4K 케이블 Type C converted to HD Video cable ML-CH3802 (0) | 2021.01.30 |
| inote FS-508RB 리시버(동글이) 연결하기 (14) | 2021.01.01 |
| 한글 2018 그림 용량 줄이기, 기본 메뉴에 아이콘 추가하기 (31) | 2020.11.18 |



