원래 한글 2018 버전에서 기본 메뉴에 용량줄이기 설정이나 줄이기 메뉴가 보이지 않아 이유를 모르고 상당히 불편한 상태로 사용했었는데요.
원래 그런 줄로만 알았습니다.
버전마다 기능의 차이가 존재하는 것으로 미뤄 짐작하고 불편함에도 그냥 그렇게 사용해 왔었습니다.
용량 줄이기 위해 낮은 버전이 설치된 다른 컴퓨터로 옮겨서 작업했던 적도 있었을 정도였으니까요.
인터넷으로 한컴오피스 2018 버전의 그림용량줄이기에 관한 글을 읽어보며 기본메뉴의 이미지를 사용 중인 컴퓨터의 기본메뉴와 비교해 봤는데요.
인터넷의 글에는 기본메뉴에 그림용량줄이기라는 아이콘 메뉴가 보여지고 그걸 근거로 접근하는 경로를 설명한 글들을 다수 확인하였습니다.
문제는 매일같이 사용하는 업무용 컴퓨터의 기본메뉴에는 인터넷의 여러 글들에서처럼 용량줄이기 메뉴가 보이지 않는다는 점이었습니다.
=====
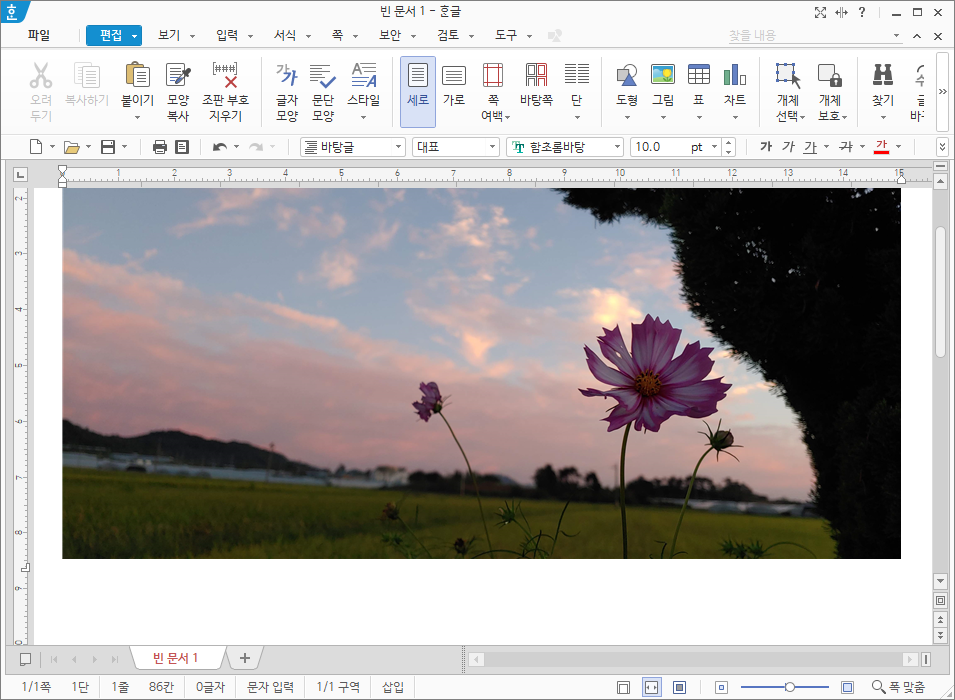
한글2018에서 사진을 불러오면 일반적인 편집상태 화면 그대로이고 기본메뉴도 변화가 없습니다.
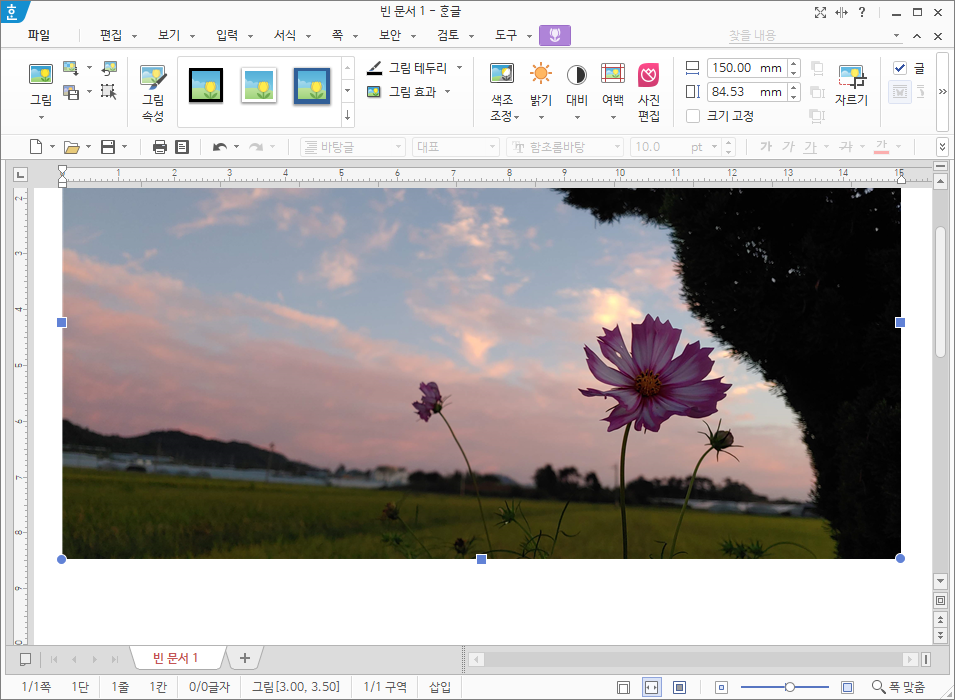
불러온 그림이나 사진을 선택하면 기본메뉴가 그림 편집 메뉴로 바뀝니다.

위 이미지에서 '그림' 아이콘을 클릭하면 그림(사진) 불러오기 창이 열리는 메뉴이고요. 내림버튼을 클릭하면 그림을 불러오는 '그림(I)...' 단축키는 Ctrl+N,I 입니다.

사진용량 줄이기는 빨강 동그라미에 있는 아래화살표가 있는 아이콘을 클릭하여 '용량줄이기 설정...'을 선택하여 진행하면 됩니다.



설정한 해상도(dpi)로 변경하기 메뉴의 기본 설정 해상도가 150dpi인데요.
보통 스마트폰으로 촬용한 사진은 72dpi인 점을 고려하여 조정하면 되겠습니다.
DSLR 풀프레임의 사진은 300DPI 정도이니 기본 설정값으로 줄이기 실행하면 dpi 값은 절반정도로 줄어들기는 하겠지만 실제적인 한글파일의 용량이 줄어드는 것과는 차이가 있을 수 있습니다.
=====
최근에 한글파일에 그림을 추가하고 중간 저장을 했는데, 저장과 동시에 그림의 해상도가 형편없이 망가져서 알아보지 못할 정도가 되는 현상을 목도하게 되었습니다.
전에 용량이 아주 큰 많은 사진을 첨부하며 사진용량을 과도하게 줄이는 설정 때문이었습니다.
그때 기본메뉴에 용량 줄이기가 없었기에 인터넷 발품을 팔아 상당히 힘겹게 돌고돌아서 용량 줄이기 설정을 했던 어렴풋한 기억이 있습니다.
거의 사용하지 않는 메뉴여서 이전에 어렵게 설정했던 경로가 기억나지 않는 거 있죠.ㅜ
그래서 이번에도 그림용량줄이기 설정을 수정하려고 기능을 찾다가 '혹시...??' 하는 생각이 불현듯 스쳤습니다.
왜 이 생각을 진작에 하지 못하였는지 억울한 생각마저 들 정도였습니다.
이유는 분명하였습니다.
한글버전 차이 때문은 전혀 아니었습니다.
한글오피스 2018버전에서 그림용량줄이기 메뉴가 없는 게 아니라 어떤 이유에서인지 몰라도 메뉴 아이콘이 기본메뉴에서 선택해제되어 있었기 때문이라고 나름대로 생각하였는데요.
결론은 이 문제도 아니었습니다.
인터넷의 여러 글들에서 보여지는 기본메뉴 아이콘의 구성과 매일 사용하는 컴퓨터의 기본 메뉴 구성의 차이점 때문인 것으로 나름의 결론을 내립니다.
그래서 해결 방법으로 그림용량줄이기 메뉴 아이콘을 아예 끄집어내어 한글2018 기본 메뉴에 추가하는 방법을 선택하였습니다.

'사용자설정 메뉴 아이콘에 마우스 커서를 올려놓으면 '프로그램 테마, 도구 상자, 단축키를 사용자 작업 환경에 맞게 재구성합니다.' 라는 설명창이 뜹니다.
사용자설정 메뉴 아이콘을 선택하면 아래처럼 사용자 설정 창이 열립니다.
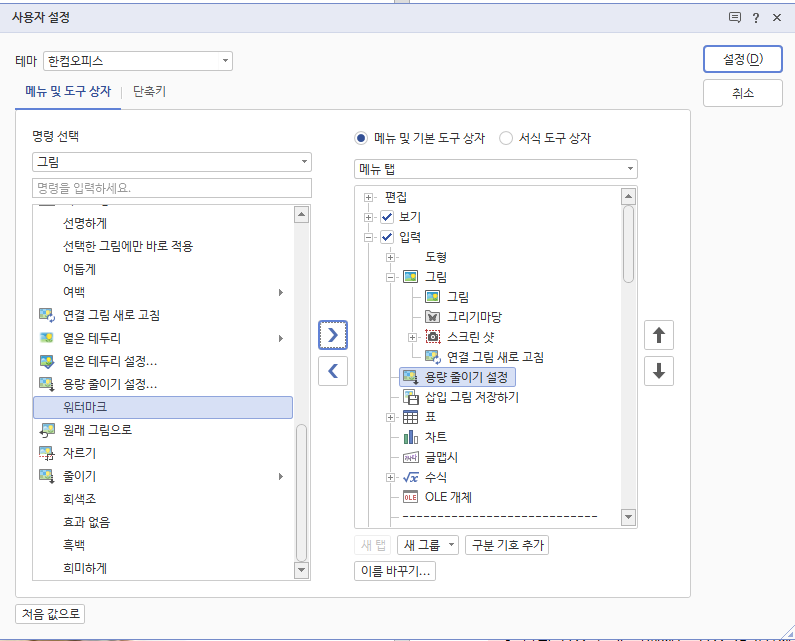
사용자 설정 > 메뉴 및 도구상자 > 명령선택에서 그림 선택 > 아래 그림 관련 메뉴 중에 필요한 기능의 메뉴를 오른쪽 메뉴 및 기본 도구 상자 쪽으로 중간에 화살표를 이용하여 추가하고 설정을 하면 됩니다.
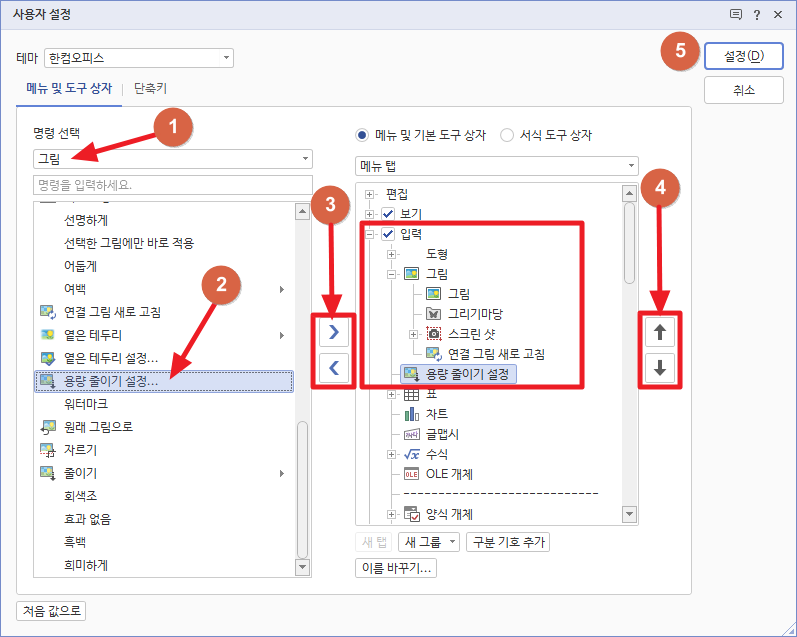
오른쪽 위아래 화살표를 사용하여 메뉴를 원하는 위치로 옮길 수도 있습니다.
비슷한 기능의 메뉴들을 모아놓으면 효율적이겠죠.
자주 사용하는 메뉴들도 그룹으로 편집할 수도 있습니다.
혹시 한글프로그램에서 기본메뉴에서 필요한 기능의 아이콘이 보이지 않는 증상이 있다면 사용자 설정에서 해결할 수 있습니다.기본메뉴를 처음 설치할 때와 같은 상태로 초기화도 간단하고 쉽습니다.
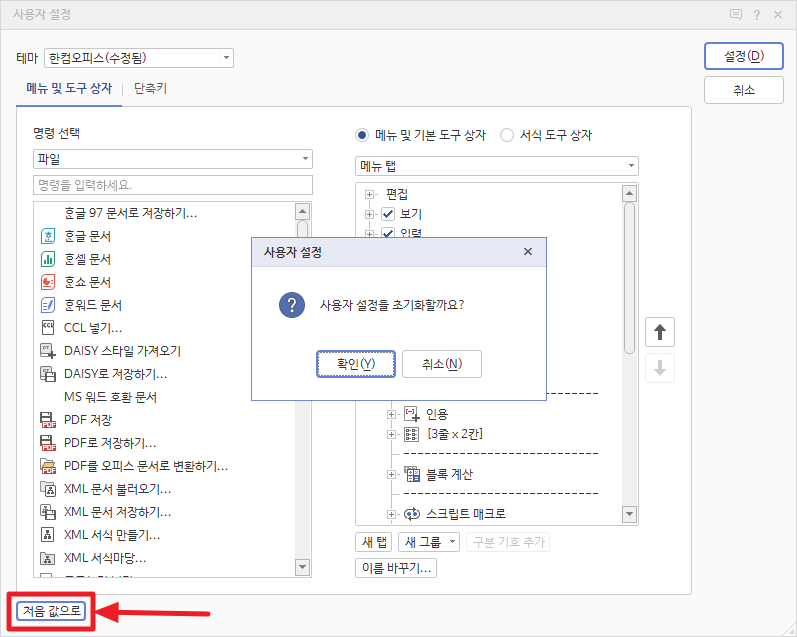
사용자 설정 화면 왼쪽 하단에 '처음 값으로'를 선택하여 '사용자 설정을 초기화할까요?' 질문창에서 '확인'으로 응답하면 끝!!
수고하셨습니다.
필자처럼 시간 허비하고 에너지 낭비하는 분이 없기를 바랍니다.^^
'IT' 카테고리의 다른 글
| USB Type-C to HDMI 4K 케이블 Type C converted to HD Video cable ML-CH3802 (0) | 2021.01.30 |
|---|---|
| inote FS-508RB 리시버(동글이) 연결하기 (14) | 2021.01.01 |
| 싹찍어 블랙박스 SS-300 펌웨어 업데이트 (8) | 2020.11.18 |
| 노트북 SSD로 교체하는 방법 (10) | 2020.11.15 |
| 카카오톡 음성으로 보내기 (8) | 2020.11.15 |



