엑셀 멈춤 현상을 해결한 지 얼마 지나지 않아 또다른 형태의 문제가 나타나 엑셀이 전혀 실행이 되지 않는 상황이 발생하였습니다.
엑셀 오류의 증상은 실행하면 팝업창으로 오류메시지를 띄우고 프로그램이 전혀 실행이 되지 않는 형태였습니다.

오피스의 워드를 실행하여도 똑같은 오류증상을 보이는 것은 실행파일 관련 오류일 가능성이 높다는 결론에 도달하였습니다.
윈도우10에서 엑셀 오류 시 제일 먼저 시도해볼만 방법이 손상된 파일만을 빨리 복구할 수 있는 '빠른 복구'입니다.
'빠른 복구' 방법으로 문제가 지속된다면 엑셀멈춤현상을 해결하였던 '온라인 복구' 방법으로 하면 기존 설치를 지우고 새롭게 설치가 되는 방법이기에 깔끔하게 해결됩니다. 다만 시간이 상당히 걸린다는 점과 오피스 계정의 아이디와 암호를 가지고 있어야 합니다.
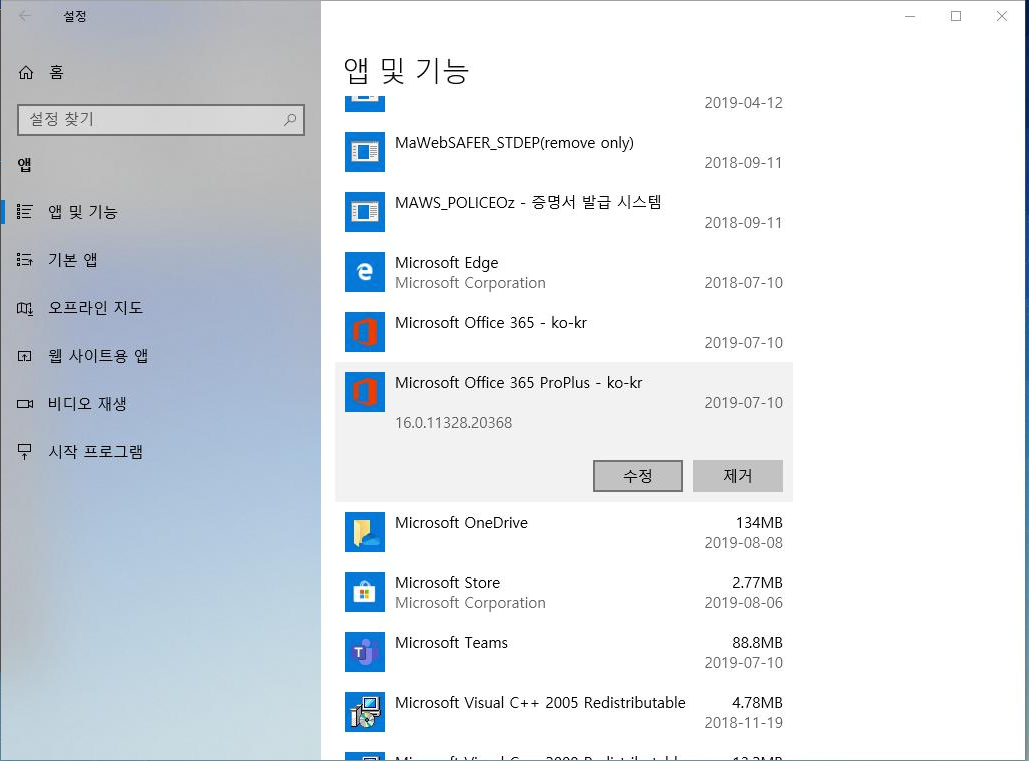
윈도우 시작 >> 설정 >> 앱의 순서로 앱 및 기능에 접근한 후 Microsoft Office 365 ProPlus - ko - kr 앱을 선택하여 '수정'을 클릭합니다.
상대적으로 복구하는 데 시간이 적게 들어가는 손상된 파일만 복구하기 위하여 '수정' 모드로 진입합니다.

Office 프로그램 복구 방법을 요구하는 창에서는 '빠른 복구'를 선택합니다.
처음부터 액셀이 실행이 되지 않았기에 바로 수정모드로 진입하였는데 한참을 기다리니 기존에 엑셀 작업하던 파일을 저장하라는 메시지창을 띄웁니다. 실행파일을 들여다 봤지만(Ctrl+Alt+Del) 엑셀이 실행이 되지 않았기에 실행중인 프로세스에도 보이지 않는 것은 어쩌면 당연한 결과입니다.
다시 앱복구 시도를 하였지만 컴퓨터를 다시 시작하여 재시도하라는 메시지창이 나타났습니다.
이 상황이면 다른 방법을 찾을 수도 있겠지만 간단하고 단순하게 멈추고 컴퓨터를 껏다 다시 시작하는 게 정신 건강에도 이롭습니다.
컴퓨터를 껏다 켜서 다시 시도하면 오피스 프로그램 복구 진행이 원할하게 되는 것을 확인할 수 있습니다.

다시 엑셀을 실행하니 손상된 파일이 복구되어서 기다렸던 익숙한 화면이 눈에 들어옵니다. 언제 문제가 있었냐는 듯 빈 통합문서창이 열립니다.

위의 방법으로도 엑셀오류로 오피스프로그램이 실행이 되지 않는다면 '온라인 복구'를 시도하면 시간은 좀 더 걸리겠지만 거의 모든 엑셀오류가 해결되는 방법입니다.
수고하셨습니다.
자주네+ Jajune+
'IT' 카테고리의 다른 글
| mfc120u.dll이 없어 코드 실행을 진행할 수 없습니다. 오류 해결 방법 (6) | 2019.11.05 |
|---|---|
| ATM 스마트 출금 (0) | 2019.08.25 |
| 엑셀 멈춤 현상 해결 (28) | 2019.07.14 |
| Pico U 개봉기 (0) | 2019.07.06 |
| 한글에서 글꼴 빠르게 찾기 (2) | 2019.07.02 |






