ezPDF Editor 사용하면서 페이지 합치기, 페이지 분할, 페이지 내보내기, 페이지 삭제 등은 늘 사용해오던 터라 쉽게 다루는데요.
어느날 쪽번호 넣기가 필요하여 한참을 헤메어 찾아서 넣긴 했는데 문서의 첫장에 쪽번호가 인쇄되니 보기가 좋지 않았습니다.
관련 정보를 웹서핑으로 쉽게 찾을 수가 없어 포기하고 쪽번호 관련 메뉴를 샅샅이 클릭해보며 찾아봤습니다.
그러다 ezPDF Editor 쪽번호 감추기와 쪽번호 다루는 방법을 시행착오를 거처 배울 수 있었습니다.
함께 나누고 싶고 다음에 잘 기억나지 않을 때를 대비하여 기록으로 남깁니다.
ezPDF Editor 3.xxx 버전 기준입니다.
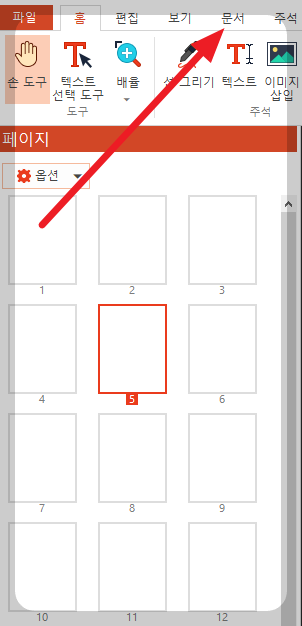
PDF 실행 > 문서 > 꼬리말 추가 >

문서의 하단에 쪽번호를 넣기 위해서는 주메뉴 문서의 하위 메뉴 중에 꼬리말 추가를 선택합니다.
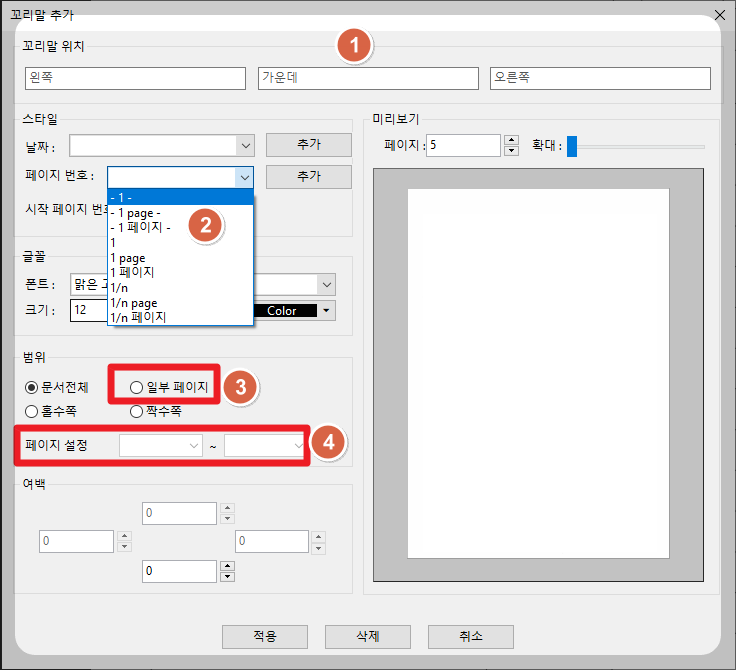
꼬리말 추가로 쪽번호 넣는 방법
쪽수 번호 넣기: ezPDF Editor > 문서 > 꼬리말 추가 > 꼬리말 위치에서 쪽번호 넣을 위치를 왼쪽, 가운데, 오른쪽 중에서 선택합니다.
꼬리말 위치를 커서로 선택한 상태여야 나머지 입력도 유효합니다.(***중요)
꼬리말 위치를 가운데로 가정하겠습니다.
가운데를 클릭 > 스타일 > 페이지번호 모양 선택 > 시작 페이지 번호(실제로 쪽번호 인쇄 시작할 페이지) > 글꼴 선택 > 범위: 첫 페이지 인쇄를 빼려면 '일부 페이지' 선택 > 페이지 설정에서 인쇄할 쪽번호 범위 입력
(예: 3쪽부터 50쪽까지 쪽번호 인쇄라면 3~50 선택 > 여백 >> 선택추가
여백은 쪽수를 위치 시키는 곳에 따라 적당하게 숫자로 입력합니다.
위쪽 아래쪽 왼쪽 오른쪽 아래쪽 중에 필요한 만큼 mm 단위로 입력합니다.
일부페이지를 추가할 때 키보드가 아닌 내림버튼을 눌러 나타나는 숫자 중에 시작할 페이지와 끝나는 페이지를 마우스로 선택해야 적용이 됩니다.(중요 ★ ★ ★ )
실패를 거듭하며 참 다양한 시도를 했습니다.
페이지 설정의 내림버튼표시가 보일랑말랑해서 숫자 키보드로 주구장창 입력하다 계속 실패, 실패, 실패...
뒤늦게야 내림버튼 표시가 눈에 띄어 키보드가 아닌 마우스로 시작 페이지와 끝나는 페이지를 지정해주니 그때서야 정상적으로 페이지가 적용되었습니다.
특히 페이지를 추가하거나 삭제했을 경우 다시 쪽번호를 지정해주어야 합니다.
기존 쪽번호를 깔끔하게 지우고 처음부터 다시 시작하는 방법도 있지만
일부페이지 선택 후 페이지 설정을 내림버튼을 이용하여 숫자를 선택해준다는 점만 잘 기억하시면 어려움 없을 것입니다.
표지로 사용되는 첫 페이지와 앞 표지 안쪽 그리고 목차 부분 등 처음 시작하는 몇 쪽을 빼고 시작하는 페이지 지정하는 것 그리고 뒤 표지와 뒤 표지 안쪽 정도가 페이지 넣기에서 제외하면 페이지 넣기 작업은 무난할 것입니다.
이미 새겨진 쪽수 PDF에서 지우는 방법
PDF로 보고서를 만들다 보면 쪽수가 이미 들어가 있는 문서를 스캔하거나 PDF로 변환된 문서들을 합치는 경우가 있습니다.
그러면 새롭게 부여한 쪽수와 겹쳐져서 보기에 좋지 못하고 중요한 보고서는 그대로 사용하기에 부적절합니다.
PDF로 만든 경우 전체적으로 쪽수를 넣기 전에 찾아서 삭제해주는 게 깔끔하고 자료를 공유하며 회의를 할 때에도 혼돈이 없습니다.
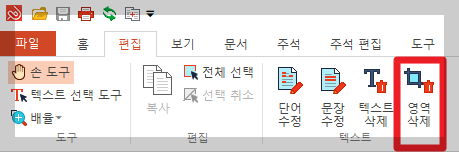
PDF에서 불필요한 부분을 삭제하기 위해서는 주 메뉴 편집의 하위 메뉴 중 영역삭제 아이콘을 선택합니다.

영역삭제 아이콘을 선택하면 위 이미지에서 동그라미 안에 있는 모양으로 커서 모양이 바뀝니다.
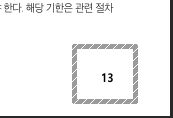
삭제할 부분을 커서로 끌어서 사각형으로 영역을 지정합니다.
그러면 삭제할 부분에 대한 세부설정창이 열립니다.
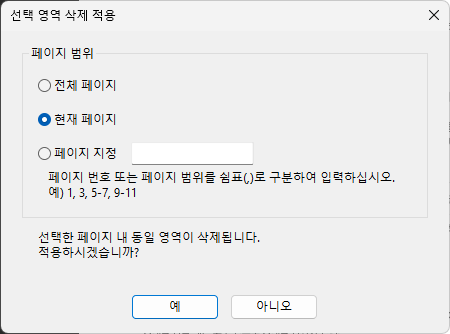
선택 영역 삭제 적용을 위한 세부 설정 팝업창입니다.
현재 페이지가 기본으로 선택되어 있습니다.
지워야할 영역이 모든 페이지에 걸처 똑같은 위치에 있다면 전체 페이지를 선택합니다.
현재 페이지만 해당한다면 팝업창이 뜬 상태 그대로 예를 선택하여 영역삭제를 실행해줍니다.
페이지 지정은 예)에서 보여주는 것처럼 쉼표를 구분하여 삭제할 페이지를 동시에 여러쪽을 지정해 줄 수 있습니다.
삭제할 위치가 같은 위치이면서 여러 페이지에 산재해 있다면 미리서 쪽수를 메모해서 한꺼번에 처리할 수 있으니 참 편리한 기능입니다.

영역삭제를 실행한 후 13이라는 쪽수가 사라지고 깨끗하게 수정된 모습입니다.
영역삭제를 잘 활용하면 수십, 수백페이지 PDF 문서일지라도 순식간에 불필요한 부분을 단번에 삭제할 수 있습니다.
저처럼 시행착오로 마음 고생 시간낭비 에너지 낭비 겪지 마시기 바랍니다.^^;;
입력된 쪽번호 수정하는 방법
위 '꼬리말 추가' 이미지에서 동그라미 1번 꼬리말을 추가해놓은 위치를 선택하면 기존에 입력한 내용이 활성화됩니다.
고칠 부분을 수정한 후 맨 아래 적용을 클릭하면 수정한 내용이 적용됩니다.
핵심부분은 나만의 노트나 공간에 메모!!!
수고하셨습니다.^^
#jajune+
#자주네+
'IT' 카테고리의 다른 글
| 범용인증서로 광주은행에 타행타기관인증서로 등록하기 (6) | 2024.01.20 |
|---|---|
| 1회 300건까지 광주은행 대량이체방법 (39) | 2024.01.13 |
| PDF 문서에 원본대조필 넣기 (10) | 2023.11.30 |
| 국세청홈택스 전자기부금영수증 발급권한 신청하기 (9) | 2023.10.13 |
| 다음 카카오 이메일 연도별로 쉽게 백업하기와 용량 관리하기 (4) | 2023.10.01 |



