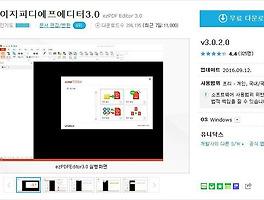한글 맞춤법 검사하는 프로그램 중 사용하기 편리하면서 기능이 뛰어난 한국어 맞춤법 문법 검사기를 추천합니다.
글을 쓰다가 보면 이 단어가 맞는지 띄어쓰기는 맞는지…. 맞춤법이나 문법에 맞게 쓰였는지 아리송할 때가 참 많습니다.
맞춤법은 우리 말이 어려운 이유 중 하나일 것입니다.
자기소개서 등 글자수를 세어야 하는 경우 어떻게 하십니까?
문서교정 꿀팁 소개해 드립니다.
원고를 교정할 때나 제출할 문서를 작성할 때 맞춤법이나 문법을 검사할 때 그리고 글자수를 세어야할 때 사용하면 좋습니다.
사용법은 무척 쉽고 간단합니다.
그리고 개인이나 학생에게는 무료라는~^^
먼저 한국어 맞춤법/문법 검사기 인터넷 주소로 이동합니다.
주소는 아래 링크를 참고 하세요~
http://speller.cs.pusan.ac.kr/ 한국어 맞춤법/문법 검사기 |
맞춤법 검사를 하고 싶은 내용을 검사기 안에 직접 타이핑할 수 있고
검사하고 싶은 내용을 복사하여(Ctrl+C) 간단히 붙여넣기(Ctrl+V) 할 수도 있습니다.
붙여넣기를 한 순간에 이미 글자수는 자동으로 셈이 되어 표시됩니다.
이 기능만 해도 즐겨찾기 해놓을 만 합니다.
맞춤법/문법 '검사하기'를 클릭하면 맞춤법, 문법 검사 결과를 보여줍니다.
왼쪽에는 교정 대상 문서를 오른쪽에서는 교정 내용을 보여줍니다.
왼쪽 내용을 보시면 교정기호도 보이고 오른쪽에는 그 내용을 설명합니다.
왼쪽과 오른쪽을 비교하며 도움말과 참고 등을 확인하여 교정할 수 있는데요.
편리한 기능이 숨어 있습니다.
교정 대상 문서 그러니까 왼쪽 창에서 교정기호가 있는 부분에 커서를 가져가면
오른쪽 창에서 해당하는 부분으로 순식간에 이동합니다.
스크롤이 상대적으로 줄어듭니다.
당연히 편집 속도도 빨라지고요.
그리고 오른쪽 교정 내용 창에서도 편리한 기능이 숨어 있습니다.
입력 내용이나 대치어에서 제시하는 단어를 클릭하면
왼쪽 창에서 해당하는 부분으로 순식간에 이동합니다.
참 친절한 프로그램입니다.
교정하는 방법도 쉽고 간단합니다.
왼쪽 부분의 교정 대상 문서 창에서 교정부호가 있는 부분을 클릭하면 자동으로 수정이 됩니다.
또는 오른쪽 부분의 교정 내용 창에서 '대치어'의 제시된 단어를 클릭하면 제시된 단어로 수정이 이루어지고
'입력 내용'의 단어를 클릭하면 교정을 하지 않고 원래 처음 작성한 내용입니다.
입력 내용과 대치어 제시어는 한번 클릭하여 적용하였더라도 다시 클릭하면 재수정이 가능합니다.
300어절이 넘어가는 긴 문서의 경우 검사기 하단에 다음페이지 넘기는 화살표가 활성화됩니다.
정말 편리한 기능... 교정을 마치고 클릭 한번으로 교정된 문서를 복사할 수 있습니다.
검사기 하단 왼쪽 부분에 보이는 '원문 복사'를 클릭하면 됩니다.
맞춤법 문법 검사기의 오른쪽 상단 윗부분에 온라인 검사기 사용법이니 참고하시면 되겠습니다.
'온라인 검사기 사용법'의 해상도가 낮은 점은 아쉽습니다.
위 페이지의 오른쪽 하단의 '맞춤법/문법 검사의 문의'를 클릭하면 아래와 같은 안내 페이지가 나옵니다.
아래아 한글 프로그램에 적용하여 함께 사용할 수도 있습니다.
우리말 맞춤법 쉬운 듯 하면서도 어려운데요.
한국어 맞춤법 문법 검사기로 도움이 되었으면 좋겠습니다.
2017/01/20 - [복지] - 국립국어원 한국수어사전
2016/12/21 - [복지자료실] - 2016년 보건복지통계연보
2016/09/07 - [IT] - 네이버 캡쳐 다운로드
2016/03/07 - [IT] - PDF 변환 프로그램 (PDF 활용팁)
2012/06/14 - [IT] - 구글데스크톱 32비트 64비트
'IT' 카테고리의 다른 글
| 전국 시군구 무인민원발급창구 위치 운영시간 (2) | 2017.02.04 |
|---|---|
| 티스토리 초대장 7장 나눔 (2) | 2017.01.26 |
| 이지피디에프에디터 사용법 ezPDF Editor3.0 (0) | 2016.12.20 |
| 스피커 분해 (0) | 2016.11.03 |
| USB 충전기 케이블 손상 (0) | 2016.10.10 |